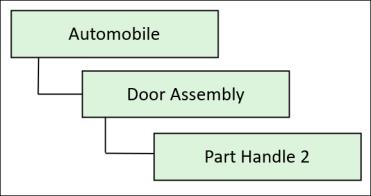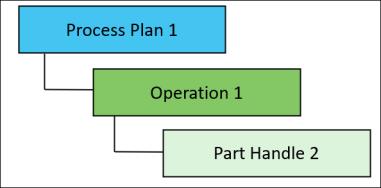Mise à jour d'objets d'article et de ressources associés à des opérations
La fonctionnalité de mise à jour collective vous permet de remplacer un objet Windchill par un autre objet Windchill du même type. Par exemple, vous pouvez mettre à jour les objets associés à des opérations, tels que les articles alloués et les ressources. Pour éviter toute incohérence, vous devez vous assurer que les articles et les ressources sont mis à jour à tous les emplacements où ils sont présents. Prenons l'exemple suivant : Part Handle est présent sous Door Assembly.
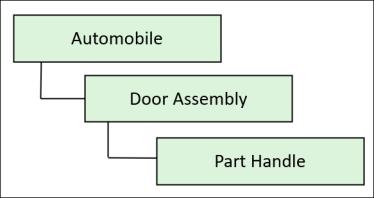
De plus, le même Part Handle est alloué sous Operation 1 dans Process Plan 1.
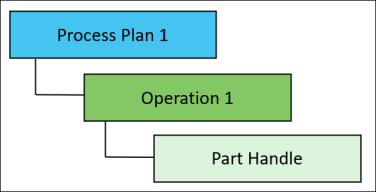
Pour éviter toute incohérence, vous devez vous assurer que Part Handle est mis à jour à la fois dans Door Assembly et dans Process Plan 1.
Pour mettre à jour les cas d'emploi d'article associés à une opération, procédez comme suit :
1. Accédez à la page d'informations de l'article à mettre à jour. Par exemple, accédez à la page d'informations de Part Handle.
2. Dans le menu Actions, sélectionnez Mise à jour collective des objets de fabrication.
La boîte de dialogue Assistant de mise à jour collective des objets de fabrication s'ouvre et affiche l'article sélectionné dans l'onglet Sélectionner les objets cibles. Par exemple, Part Handle.
• Assurez-vous que l'article sur lequel l'action Mise à jour collective des objets de fabrication est lancée présente l'état Intégré. • Vous pouvez également lancer l'action Mise à jour collective des objets de fabrication à partir des tableaux Contenu de dossier et Résultats de la recherche. |
3. Pour collecter les objets associés à l'article sélectionné, cliquez sur  Collecter les objets.
Collecter les objets.
 Collecter les objets.
Collecter les objets.La boîte de dialogue Renvoyer les objets collectés s'ouvre et affiche l'article sélectionné. Par exemple, Part Handle.
4. Dans la boîte de dialogue Renvoyer les objets collectés, sélectionnez l'article, puis cliquez sur  Collecter le parent pour collecter l'article parent.
Collecter le parent pour collecter l'article parent.
 Collecter le parent pour collecter l'article parent.
Collecter le parent pour collecter l'article parent.5. Dans la boîte de dialogue Renvoyer les objets collectés, sélectionnez l'article, puis cliquez sur  Collection avancée pour collecter les opérations. La boîte de dialogue Ajout avancé s'ouvre.
Collection avancée pour collecter les opérations. La boîte de dialogue Ajout avancé s'ouvre.
 Collection avancée pour collecter les opérations. La boîte de dialogue Ajout avancé s'ouvre.
Collection avancée pour collecter les opérations. La boîte de dialogue Ajout avancé s'ouvre.6. Dans la boîte de dialogue Ajout avancé, cochez la case Collecter les opérations consommantes, puis cliquez sur OK.
L'opération associée est collectée, et la boîte de dialogue Ajout avancé se ferme. L'entité de l'opération est désormais visible dans la boîte de dialogue Renvoyer les objets collectés. Par exemple, Part Handle, Operation 1 et Door Assembly sont affichés.
7. Dans la boîte de dialogue Renvoyer les objets collectés, cliquez sur OK. La boîte de dialogue Renvoyer les objets collectés se ferme.
8. Si vous le souhaitez, vous pouvez sélectionner toutes les entités à remplacer. Par exemple, sélectionnez Part Handle et Operation 1.
9. Dans la boîte de dialogue Assistant de mise à jour collective des objets de fabrication, cliquez sur Suivant.
Lorsque vous cliquez sur Suivant, le message d'avertissement suivant s'affiche : Pour éviter toute incohérence, assurez-vous que vous avez remplacé aussi les articles dans l'assemblage associé à l'opération. |
10. Dans l'onglet Sélectionner le remplacement, cliquez sur  pour spécifier l'article existant qui doit remplacer l'article sélectionné, puis cliquez sur OK. Par exemple, sélectionnez Part Handle 2.
pour spécifier l'article existant qui doit remplacer l'article sélectionné, puis cliquez sur OK. Par exemple, sélectionnez Part Handle 2.
 pour spécifier l'article existant qui doit remplacer l'article sélectionné, puis cliquez sur OK. Par exemple, sélectionnez Part Handle 2.
pour spécifier l'article existant qui doit remplacer l'article sélectionné, puis cliquez sur OK. Par exemple, sélectionnez Part Handle 2.11. Si vous le souhaitez, vous pouvez cliquer sur Aperçu pour prévisualiser les modifications et vérifier si le remplacement réussira lors de l'étape suivante.
12. Dans la boîte de dialogue Assistant de mise à jour collective des objets de fabrication, cliquez sur Terminer.
L'article existant est remplacé par un autre article existant dans la structure d'assemblage et la structure de gamme. Dans ce cas, Part Handle 2. Le système itère l'article parent du cas d'emploi sélectionné et l'opération associée. Dans ce cas, Operation 1 et Door Assembly sont itérés.