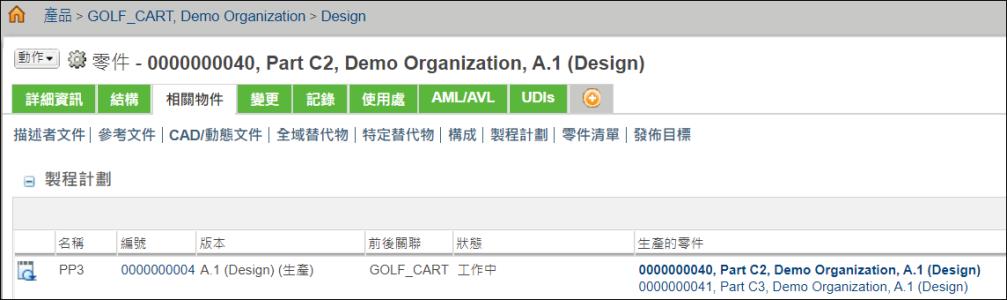關於將製程計劃與共同生產物件相關聯
欲在 BOM 轉換器中將製程計劃與共同生產物件相關聯,請執行下列步驟:
1. 選取要與製程計劃相關聯的共同生產物件。
2. 選取「製程計劃」標籤。
3. 按一下  「插入新的」。
「插入新的」。
 「插入新的」。
「插入新的」。您也可以使用「製程計劃」標籤中的 |
4. 為製程計劃指定下列詳細資訊:
◦ 在「名稱」中,輸入製程計劃的名稱。
◦ 如果您要在從中啟動動作的產品資料夾中建立製程計劃,請在「位置」中按一下「自動選取資料夾」。否則,請按一下「選取資料夾」,然後輸入替代資料夾的路徑。
◦ 在「單位」與「標準」清單中,選取適當選項。
◦ 在「任何層級的出現位置分配」清單中,選取「是」或「否」。選取「是」可允許將子零件分配給製程計劃中的作業。
5. 或者,在製程計劃的「類別」、「編號」、「描述」、「檢視」欄位中輸入值。
6. 或者,選取「入庫變更後再出庫」核取方塊來立即出庫新的製程計劃。
7. 按一下「確定」。
製程計劃會顯示在「製程計劃」標籤中。
重點
請考慮 BOM 轉換器中的以下結構:
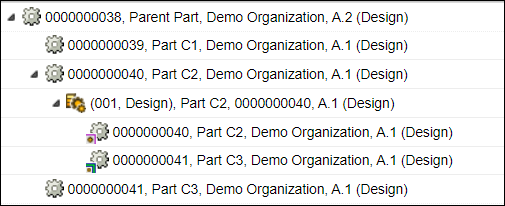
結構詳細資訊:
共同生產物件是使用 Part C2 作為主要零件並使用 Part C3 作為附屬零件所建立。
製程計劃 PP1、PP2 及 PP4 分別與 Part C1、Part C2 及 Part C3 相關聯。
製程計劃 PP3 與共同生產物件相關聯。

• 假設已在 BOM 轉換器的樹狀結構中選取 Part C2。在此情況下,製程計劃標籤會顯示與下列實體相關聯之製程計劃的製程計劃項目:
◦ Part C2 - 製程計劃 PP2
◦ 在 Part C2 (Design) 下建立的共同生產物件 - 製程計劃 PP3

發生此情況的原因是,當您在製程計劃瀏覽器中實行與共同生產物件相關聯的製程計劃時,您實際上是藉由操作來建構主要與附屬零件。
如果您選擇移除 PP3,會顯示下列訊息:
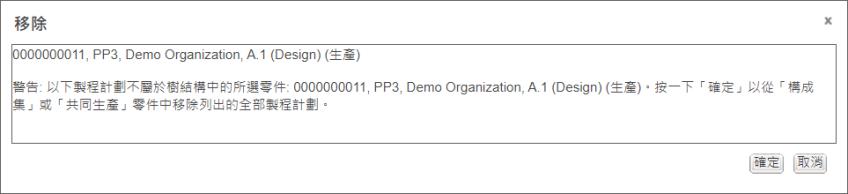
如果您選擇移除所有製程計劃,會顯示下列訊息:
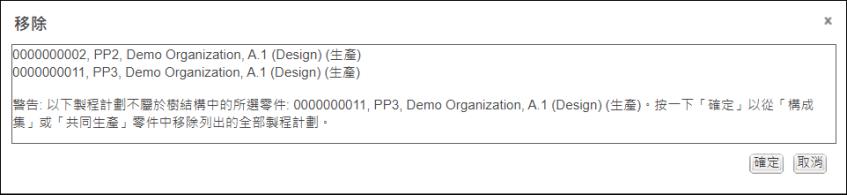
• 同樣地,如果您在 BOM 轉換器的樹狀結構中選取附屬零件 Part C3 (Design),製程計劃標籤會顯示與下列實體相關聯之製程計劃的製程計劃項目:
◦ Part C3 (Design) - 製程計劃 PP4
◦ 使用附屬零件 Part C3 (Design) 建立的共同生產物件 - 製程計劃 PP3
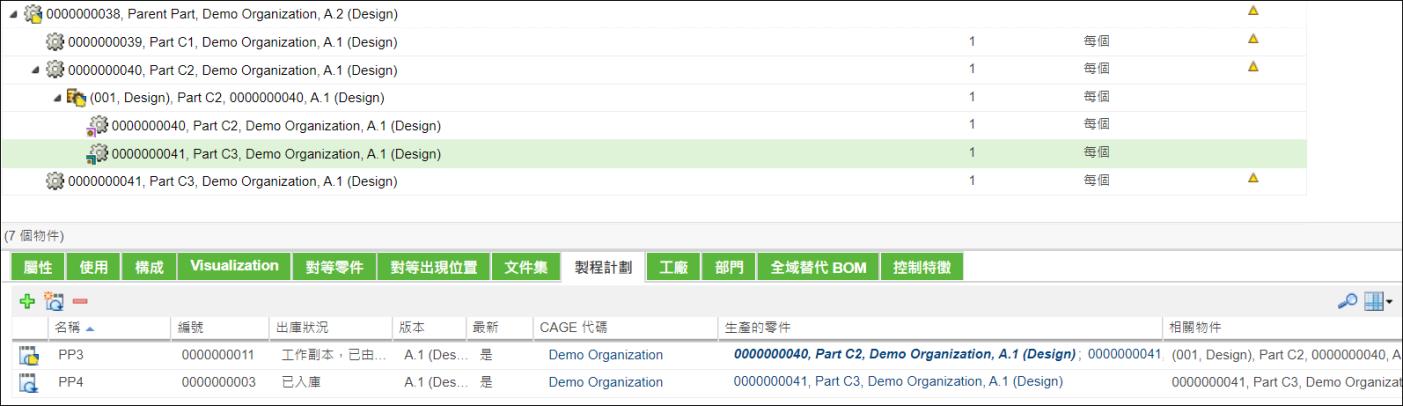
• 共同生產物件使用一個主要零件與一或多個附屬零件建立。您可以將製程計劃與共同生產物件相關聯。您可以在「製程計劃」標籤的「生產的零件」欄中,檢視用於建立共同生產物件之主要與附屬零件的相關資訊。主要與附屬零件資訊以連結形式顯示。如果您按一下此連結,零件資訊頁即會開啟。
主要零件資訊以粗體與斜體顯示。附屬零件資訊以一般字型顯示。 |
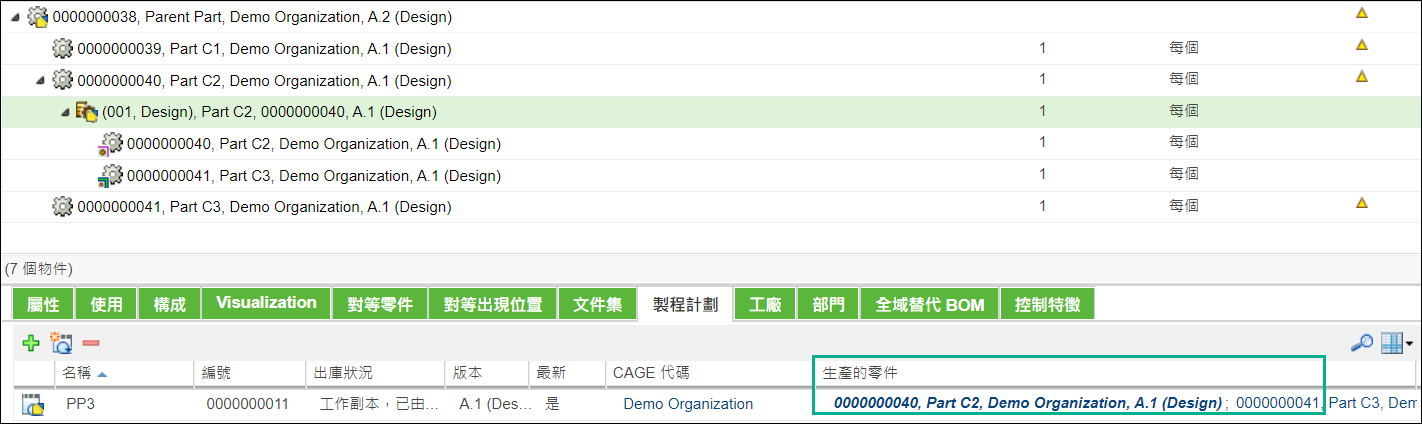
• 「製程計劃」標籤的「相關物件」欄會顯示為其建立製程計劃之物件的相關資訊。如果是共同生產物件,它會顯示主要零件資訊。
• 如果您在製程計劃瀏覽器中開啟與共同生產物件相關聯的製程計劃,可在「零件」部份的「生產的零件」欄中檢視主要零件資訊。在此欄中,主要與附屬零件資訊也會以連結形式顯示。如果您按一下此連結,零件資訊頁即會開啟。
• 共同生產物件資訊頁與零件資訊頁也會顯示「生產的零件」欄。
• 您也可以在下列位置檢視「生產的零件」欄:
◦ 製程計劃瀏覽器的「相關」標籤

◦ 共同生產物件資訊頁的「相關物件」標籤。