測試 Worker Agent 組態
完成四種情況下任何一個 Worker 組態之後,您可測試 Worker 的運作情形。不同 Creo View 轉接器之間的測試結果大致都相同。本節會使用 Creo Parametric 轉接器作為範例。
測試 1 ︰啟動 Worker
1. 從 Worker Agent 精靈內,返回「Worker Agent 管理」面板。此面板會顯示已配置 Worker 的清單及其目前狀況。
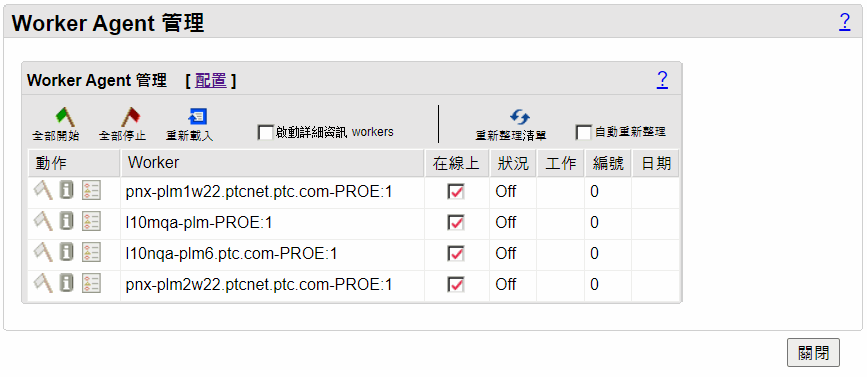
2. 欲啟動 Worker,請按一下「動作」欄中的綠旗圖示。Worker 啟動後,「狀況」欄會顯示「開啟」。
如果狀況並未變更為「開啟」,請參閱 Worker Agent 疑難排解。
3. 當連線測試證明成功時,您可以按一下「動作」欄中最左側的紅旗圖示來關閉 Worker。
測試 2:建立隨選可檢視檔
欲執行此測試,您需要在 Windchill 系統中載入文件資料。此資料必須保持在原始狀態,這表示其尚未轉換為可檢視檔 (已發行檔)。您可使用此資料來測試發佈功能。此測試對於 3D 模型與 Office 文件有效。
必須執行 Worker,才能執行此測試。如果尚未啟用 Worker 組態中的「自動啟動 (Auto Start)」,就必須手動啟動 Worker。請參閱測試 #1︰啟動 Worker。 |
1. 在 Web 瀏覽器中開啟 Windchill。
2. 瀏覽到文件,然後開啟該文件的資訊頁。當透過 Windchill Workgroup Manager 或 EPM 閘道將文件載入到 Windchill 時,WVS 可以發佈此資料的表示。
在「表示/註釋」清單中,Creo View 圖示會顯示在「內容」標籤之下。將游標移動到圖示上會顯示「新表示」。
3. 選取 Creo View 圖示。
4. 即會開啟一個頁面,通知您請求已「傳送至 Publisher」,後面跟著「WVS 工作監視器」的連結,顯示發佈流程。在將文件轉換成可檢視項時,您可透過「WVS 工作監視器」觀察 Worker 的運作情況。
如果處理成功,就會產生縮圖圖像。
5. 選取縮圖圖像以開啟新可檢視項。
如果物件無法發佈,請參閱 Worker Agent 疑難排解。
測試 3:從本機資料建立表示
欲執行此測試,您需要在 Windchill 系統中載入零件資料。此資料必須保持在原始狀態,這表示其尚未轉換為可檢視檔 (已發行檔)。請使用此資料來測試發佈功能。
1. 在 Web 瀏覽器中開啟 Windchill。
2. 建立空白 WTPart,作為零件的佔位符號。
3. 開啟 WTPart 的資訊頁。
4. 在「結構」標籤下,從「新建」下拉清單中,按一下「新建表示」來建立與 WTPart 相關聯的表示。
◦ 在步驟 1 中,為表示指派名稱。
◦ 在步驟 2 中,選取「本機資料」,然後從下拉清單中選取 Worker 資料類型。
◦ 「瀏覽」至本機系統上的零件。
這些步驟會設定 Windchill 伺服器擷取零件的動作 (例如,擷取一個 Creo Parametric 零件),且會觸發正確配置的 Worker (PROE) 以建立可檢視項,並填入表示。
5. 完成精靈 (接受預設值) 所描述的剩餘步驟。
6. 完成時,會顯示「WVS 工作監視器」的連結,您可按下此連結來觀察可檢視項轉換的發生。
如果已正確配置 Worker 且資料有效,Publisher 就會順利完成,並顯示縮圖連結。按一下縮圖連結以檢視圖像。
如果物件無法發佈,請參閱 Worker Agent 疑難排解。