设置构建状态
如果使用的是自顶向下设计方法,通常以修改现有产品的部件结构来启动新产品设计。已使用此方法进行编辑的部件结构必须与关联的 CAD 文档结构同步,这样才能完成设计任务。用于同步 Windchill 部件与 CAD 设计数据的功能称为构建进程。
关于构建进程的详细信息,请参阅通过部件结构构建 CAD 结构。
|
|
并不是所有的部件在 CAD 文档结构中都能够反映出来。例如,制造工程师为制造过程创建的装配可能不会在设计者的 CAD 文档结构中显示。“设置为构建”操作可用于标识需要与关联的 CAD 文档结构同步的部件以及应被排除的部件。
|
您可以使用下表中列出的方法执行  “设置为构建”操作。
“设置为构建”操作。
位置 | 操作 |
|---|---|
部件信息页面上的“结构”选项卡。 | 在部件结构树中,从选定部件的右键单击菜单中选择 > 。 |
“结构”选项卡的选项卡式窗格中的“具体值”选项卡。 | 在“构建状况”列中,单击想要更改的具体值构建状况值,然后单击下箭头将状况切换为“已排除”或“待构建”。 有关详细信息,请参阅设置具体值的构建状况 |
“已删除的 CAD 同步具体值”窗口。 | 在“从 CAD 装配中移除”列中,单击想要更改的已删除具体值构建状况值,然后单击下箭头将状况切换为“已排除”或“待构建”。请注意,反向逻辑适用。 有关详细信息,请参阅管理已删除的具体值。 |
“比较部件和 CAD 文档”窗口。 | 在“结构”选项卡工具栏中,选择 > “比较部件和 CAD 文档”窗口将打开。 在“比较部件和 CAD 文档”窗口中,选择一个部件,然后单击部件结构窗格上方的工具栏中的 您还可以从右键单击操作菜单中选择 有关详细信息,请参阅比较部件结构与 CAD 文档结构。 |
设置部件的构建状况
要设置部件的构建状况:
1. 在“结构”窗格的“结构”选项卡上,选择想要设置构建状况的部件。
选定部件通常为具有子项的装配。不过,也可以选择零部件。 |
2. 右键单击该部件,然后从“操作”菜单中选择 > 。
随即将打开“设置为构建”窗口。
3. 从“设置为构建”下拉菜单中选取“构建”或“不构建”。
4. 单击“确定”。
部件的构建状况即已设定。
选中“构建”时,部件的构建状况将更改为“待构建”,表示在下次执行构建操作时会重建 CAD 文档结构,其中包含添加的部件具体值。
“设置为构建”操作的使用会根据现有部件数量是否增加或是否已添加新的部件而有所不同。有关这些使用案例的详细信息,请参阅下表。
用例说明 | 步骤 | ||
|---|---|---|---|
装配部件结构已进行过修改,以便增加之前构建的部件的数量。用户希望将增加的部件构建到 CAD 结构中。 \ | 增加装配中部件的数量并不会创建相应的部件具体值。要构建附加具体值: 1. 转至“具体值”选项卡并创建足够量的新具体值以匹配增加的数量。 2. 选择进行过修改的部件,并从右键单击菜单中选择 > 。将构建状态设置为“构建”。所有新建具体值的构建状态均为“待构建”。
| ||
装配部件结构进行过修改,以便使用多个新部件。用户希望将所有部件均构建到 CAD 文档结构中。 | 添加多个新部件并不会自动创建相应的部件具体值。要创建具体值,请选择添加的部件,并从右击菜单中选择 > 。将构建状态设置为“构建”。随即将创建与新部件的使用数量等同的新具体值。所有新建具体值的构建状态均为“待构建”。 |
设置具体值的构建状况
要设置具体值的构建状况:
1. 在位于“结构”选项卡的选项卡式窗格中的“具体值”选项卡中检查表格,并验证“位号”和“构建状况”列是否已显示。如果未显示,请创建包括这两列的“具体值”选项卡的新表格视图并进行保存。
“位号”和“构建状况”列不是默认的表格列。必须使用 > 进行添加。 有关详细信息,请参阅创建和编辑新表格视图 |
2. 在“具体值”选项卡的“构建状况”列中,单击想要更改的构建状况值。
该状况值旁将显示下箭头,如下图所示。
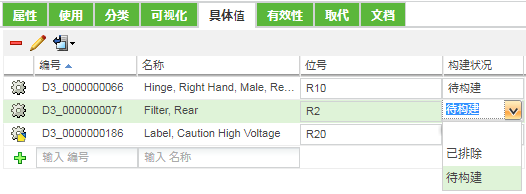
3. 单击下箭头,然后从菜单中选择“已排除”或“待构建”。
构建状况值将在“具体值”表格、“结构”选项卡和“管理删除的具体值”表格的“构建状况”列中更新。