Управление определениями локатора на вкладке "Локаторы"
В браузере структуры детали для конфигурируемого изделия доступна вкладка Локаторы, позволяющая просматривать локаторы для конфигурируемого узла, управлять ими и сопоставлять локаторы с системами координат исполнения узла, предоставляемыми из CAD-конструкции.
Дополнительные сведения см. в видео. Чтобы просмотреть видео в окне большего размера, щелкните заголовок видео. Это позволяет открыть видео в новой вкладке YouTube.
Таблица "Локаторы"
Если конфигурируемый узел выбран в браузере структуры детали для конфигурируемого изделия, на вкладке Локаторы отображается таблица, включающая исполнения узла и локаторы, определенные для конфигурируемого узла. Таблица Локаторы имеет два главных столбца:
• Исполнения модуля - для выбранного конфигурируемого узла в таблице Локаторы отображаются только потомки исполнения узла, которые называются неконфигурируемыми деталями, со значком типа и реквизитами детали (обозначение, наименование, версия).
• Локаторы - можно добавить новый локатор для конфигурируемого узла, щелкнув значок  в таблице Локаторы и указав имя. Можно сопоставить локатор с системой координат исполнения узла, дважды щелкнув ячейку в столбце Локаторы и выбрав систему из списка систем координат, представленных в CAD-конструкции.
в таблице Локаторы и указав имя. Можно сопоставить локатор с системой координат исполнения узла, дважды щелкнув ячейку в столбце Локаторы и выбрав систему из списка систем координат, представленных в CAD-конструкции.
 в таблице Локаторы и указав имя. Можно сопоставить локатор с системой координат исполнения узла, дважды щелкнув ячейку в столбце Локаторы и выбрав систему из списка систем координат, представленных в CAD-конструкции.
в таблице Локаторы и указав имя. Можно сопоставить локатор с системой координат исполнения узла, дважды щелкнув ячейку в столбце Локаторы и выбрав систему из списка систем координат, представленных в CAD-конструкции.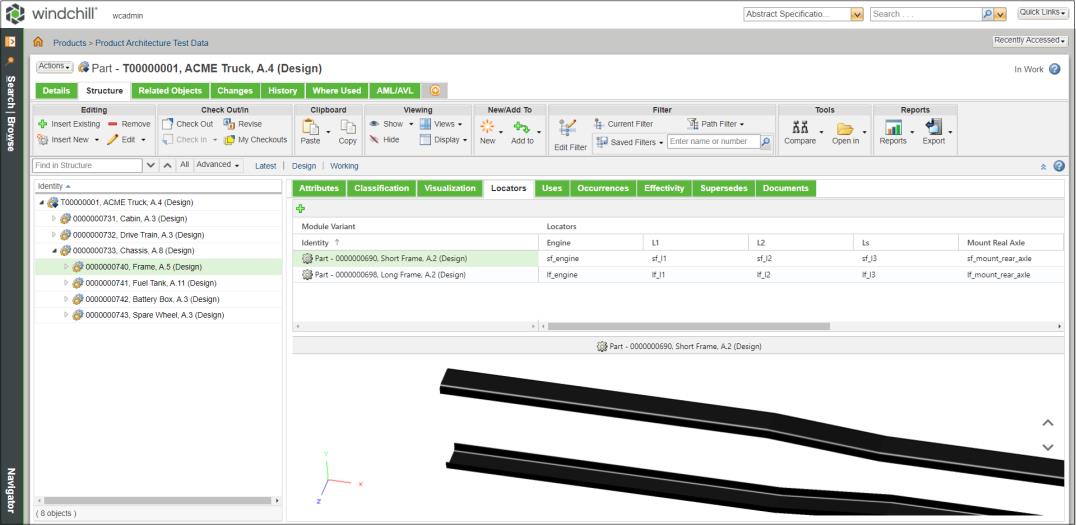
Визуальное представление на вкладке "Локаторы"
Если выбрать исполнение узла в таблице Локаторы, на панели визуализации под таблицей отображается визуальное представление выбранного исполнения узла. На панели визуализации можно обновить выбранное исполнение узла в таблице Локаторы с помощью кнопок предыдущего и следующего действий со стрелками вверх и вниз.
Создание локатора для конфигурируемого узла
Предварительное условие
• Чтобы создать локатор для конфигурируемого узла, необходимо иметь доступ на изменение для конфигурируемого узла.
• Конфигурируемый узел не должен быть взят на изменение другими пользователями.
Чтобы создать локатор для конфигурируемого узла, выполните следующие шаги.
1. Щелкните значок  в таблице Локаторы. Откроется диалоговое окно Создать локатор.
в таблице Локаторы. Откроется диалоговое окно Создать локатор.
 в таблице Локаторы. Откроется диалоговое окно Создать локатор.
в таблице Локаторы. Откроется диалоговое окно Создать локатор.• Если конфигурируемый узел сдан на хранение и пользователь выбирает действие Создать локатор, конфигурируемый узел будет взят на изменение автоматически. • При закрытии диалогового окна Создать локатор конфигурируемая деталь остается в состоянии взятия на хранение. |
2. Добавьте наименование для локатора.
3. Нажмите кнопку ОК. Локатор отображается как новый столбец в таблице.
Можно отобразить наименование действия  Создать локатор на панели инструментов, задав для настройки Описание действий в панелях инструментов значение Да. По умолчанию для этой настройки задается значение Нет. Создать локатор на панели инструментов, задав для настройки Описание действий в панелях инструментов значение Да. По умолчанию для этой настройки задается значение Нет. |
Переименование локатора для конфигурируемого узла
Предварительное условие
• Чтобы переименовать локатор для конфигурируемого узла, необходимо иметь доступ на изменение для конфигурируемого узла.
• Конфигурируемый узел не должен быть взят на изменение другими пользователями.
Чтобы переименовать локатор для конфигурируемого узла, выполните следующие шаги.
1. В столбце локатора, который нужно переименовать, выберите действие Переименовать в меню действий в заголовке столбца. Откроется диалоговое окно Переименовать.
• Если конфигурируемый узел сдан на хранение и пользователь выбирает действие Переименовать, конфигурируемый узел будет взят на изменение автоматически. • При закрытии диалогового окна Переименовать конфигурируемая деталь остается в состоянии взятия на изменение. |
2. Обновите наименование локатора.
3. Нажмите кнопку ОК. Наименование в заголовке столбца обновится.
Удаление локатора для конфигурируемого узла
Предварительное условие
• Чтобы удалить локатор для конфигурируемого узла, необходимо иметь доступ на изменение для конфигурируемого узла.
• Конфигурируемый узел не должен быть взят на изменение другими пользователями.
Чтобы удалить локатор для конфигурируемого узла, выполните следующие шаги.
1. В столбце локатора, который нужно удалить, выберите действие Удалить в меню действий в заголовке столбца. Откроется диалоговое окно подтверждения Удалить.
• Если конфигурируемый узел сдан на хранение и пользователь выбирает действие Удалить, конфигурируемый узел будет взят на изменение автоматически. • При закрытии диалогового окна Удалить конфигурируемая деталь остается в состоянии взятия на изменение. |
2. Нажмите кнопку ОК. Локатор удаляется, и столбец удаляется из таблицы.
Сопоставление систем координат исполнения узла с локаторами
Чтобы сопоставить системы координат с исполнением узла, системы координат должны быть обозначены как локаторы в CAD-конструкции, используемой в Windchill. Это позволяет адаптерам Creo View преобразовывать информацию о системах координат и предоставлять ее в Windchill при публикации представления и просмотре исполнений узла. Дополнительные сведения см. в разделе Преобразование локатора для визуализации структуры платформы в справочном центре Creo View.
Можно сопоставить систему координат для исполнения узла с локатором, дважды щелкнув ячейку пересечения строки исполнения узла и столбца локатора в таблице Локаторы. Ячейка переводится в режим правки, где можно выбирать из списка систем координат, определенных в представлении исполнения узла, предоставленном из CAD-конструкции.
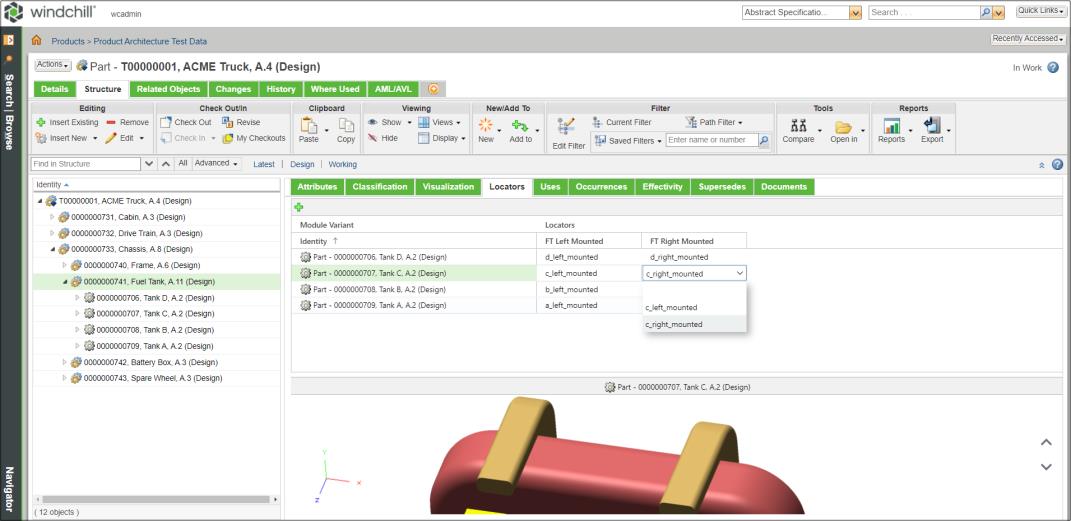
При просмотре назначенных систем координат в таблице Локаторы:
• Если выбрана ячейка с выбранной системой координат, соответствующая система координат подсвечивается в визуальном представлении для исполнения модуля.
В таблице Локаторы невозможно одновременно выбрать несколько ячеек. |
• При выборе систем координат в визуальном представлении ячейки с назначенными системами координат подсвечиваются в таблице Локаторы.
В визуальном представлении можно выбрать и сопоставить систему координат с существующим локатором или новым локатором. Для этого выполните следующие шаги:
1. В визуальном представлении исполнения узла щелкните правой кнопкой мыши систему координат. Откроется контекстное меню действий.
2. Выберите действие Назначить новому локатору или Назначить существующему локатору.
◦ Назначить новому локатору - позволяет создать новый локатор и сопоставить с ним выбранную систему координат. При выборе этого действия открывается диалоговое окно Создать локатор, в котором можно определить имя локатора. Новый локатор отображается в таблице Локаторы как новый столбец, а выбранная система координат будет сопоставлена с локатором.
◦ Назначить существующему локатору - позволяет сопоставить выбранную систему координат с существующим локатором. При наведении указателя на действие отображается список существующих локаторов. После выбора локатора система координат сопоставляется локатору и отображается в ячейке пересечения строки исполнения узла и столбца локатора в таблице Локаторы.
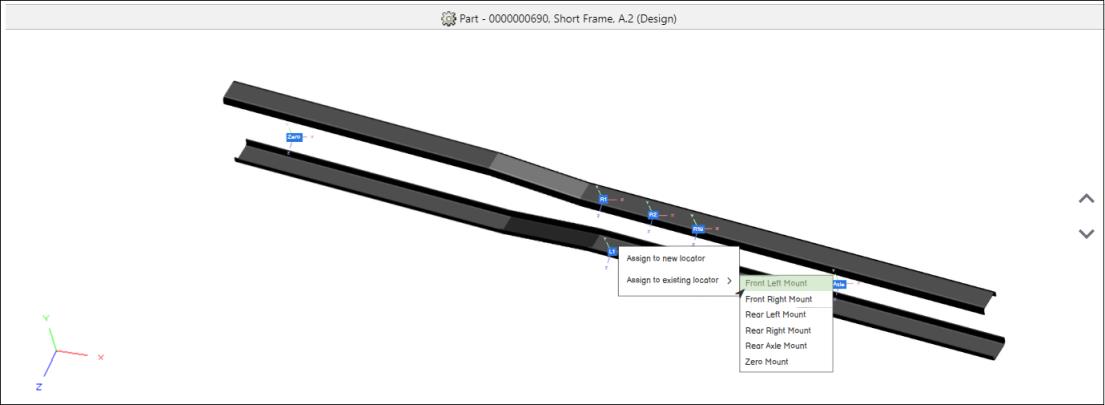
В визуальном представлении при выборе локатора в меню действий, если конфигурируемый узел не взят на изменение, система автоматически берет не изменение конфигурируемый узел. |
Правка настройки визуализации на вкладке "Локаторы"
На вкладке Локаторы можно просматривать и править настройку визуализации, нажимая клавиши SHIFT+P. Открывается окно настроек программы просмотра. Внесите необходимые изменения в этом окне и нажмите кнопку OK. При рендеринге 3D-вида конфигурируемой детали на панели визуализации отображается индикатор хода выполнения.
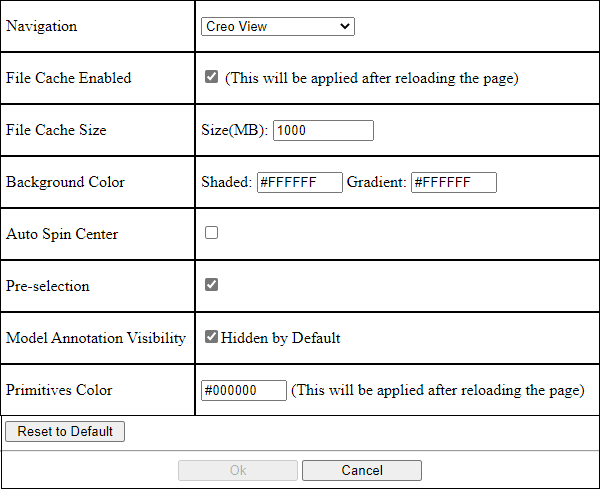
Функция Pre-selection, доступная в окне Creo View WebGL Preferences, и выбор детали не поддерживается на панели визуализации на вкладке Локаторы. |