Конфигурация Windchill Desktop Integration
Из окна Конфигурация Windchill Desktop Integration можно добавлять и удалять серверы Windchill, управлять настройками DTI и просматривать системную информацию.
• Выберите Конфигурация в меню Windchill документа Microsoft Office.
или
• В проводнике Windows щелкните правой кнопкой узел Документы Windchill или сервер Windchill и выберите > .
|
|
• Хотя можно установить несколько серверов, в каждый момент времени может быть активным только один сервер. Все дополнительные серверы должны быть той же версии, что и подключаемый модуль DTI.
• Чтобы сохранить изменения, перед закрытием окна необходимо нажать кнопку ОК.
|
Серверы
На вкладке Серверы перечислены все установленные серверы Windchill. Полный путь Windchill показан в поле Основной URL-адрес сервера. Псевдоним сервера отображается в проводнике Windows и в меню Выбрать активный сервер для идентификации определенного соединения.
Серверы устанавливаются тремя способами.
• Как дополнительный шаг в процессе установки пакета интеграции с Microsoft Office.
• Откройте Windchill в браузере и загрузите основное содержимое документа Windchill. Соответствующий сервер Windchill затем автоматически добавляется в список установленных серверов.
• Добавление сервера вручную.
a. Введите полный URL-адрес сервера в текстовое поле под панелью Основной URL-адрес сервера.
URL-адрес должен включать сервер, домен, номер порта и наименование веб-приложения Windchill.
https://<сервер>.<домен>.com:<номер порта>/Windchill
|
|
Можно войти в Windchill и скопировать и вставить URL-адрес из веб-браузера в поле Основной URL-адрес сервера.
• Следует включить путь URL только до слова /Windchill включительно. Не включайте подпапку /app/.
• При вводе URL-адреса убедитесь, что используется тот же самый регистр. Например, не подставляйте windchill вместо Windchill.
|
b. Укажите отличительное наименование для сервера в текстовом поле под панелью Псевдоним.
|
|
В псевдонимах серверов нельзя использовать следующие символы: \/:*?<>|"
|
c. Щелкните Добавить.
Чтобы изменить или заменить существующий сервер, выделите URL-адрес сервера и измените текстовые поля под ним. Щелкните Изменить.
Чтобы удалить существующий сервер, выделите URL-адрес сервера и щелкните Удалить.
Пользователь
|
Автоматическое соединение
|
Автоматическое соединение с сервером Windchill при открытии документа, основное содержимое которого сохранено на этом сервере.
|
||
|
Запрос на перезапись файла
|
Получение запроса на подтверждение при попытке перезаписи файла. В противном случае файлы автоматически перезаписываются без запроса разрешения продолжить.
|
||
|
Предложение взять на изменение и сдать на хранение
|
Получение запроса при открытии и закрытии документов Windchill в Microsoft Office. Например, при открытии сданного на хранение документа с помощью Microsoft Word будет получено предложение взять файл на изменение. При закрытии взятого им на изменение документа пользователь получит предложение сдать документ на хранение.
|
||
|
Подсказка системы для обновления представления
|
Получение запроса на подтверждение при открытии документа, версия которого не соответствует самой последней версии, доступной на сервере.
|
||
|
Запрос при перемещении документов Windchill путем перетаскивания
|
Получение запроса на подтверждение при перетаскивании файлов между папками или контекстами в узле Документы Windchill.
|
||
|
Задайте настройку Windchill, чтобы использовать DTI для загрузки
|
Дает DTI разрешение проверять настройку Механизм загрузки файлов при соединении с сервером Windchill. Если настройка не задана для использования Windchill Desktop Integration, она настраивается программно от имени пользователя.
|
||
|
Контекстное меню Windchill для проводника Windows
|
Отображение опций меню Windchill при щелчке правой кнопкой мыши не относящегося к Microsoft Office документа, сохраненного на локальном компьютере:  Дополнительные сведения см. в разделе Действия меню Windchill. |
||
|
Значки наложения Windchill в Windows Explorer
|
Индикатор DTI 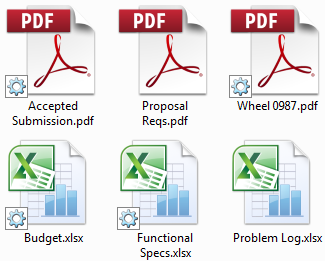 При открытии этих документов могут быть активны некоторые действия (такие как Взять на изменение или Сдать на хранение). Дополнительные сведения см. в разделе Удаление информации о Windchill из документов. |
Система
|
Перед подключением необходимо проверить связь с хост-компьютером сервера
|
Выберите эту опцию, чтобы блокировать наименования недоступных серверов при их отображении в раскрывающемся меню Выбрать активный сервер
Однако не выбирайте эту опцию, если сервер не может быть проверен с помощью запроса ping даже при том, что он доступен (например, если заблокирован ICMP).
|
||
|
Выводы отладки
|
Создание файла протокола в каталоге установки DTI на локальном компьютере.
Используйте раскрывающееся меню, чтобы указать, какую информацию требуется заносить в журнал.
• Ошибка
• Информация
• Подробно
• Отслеживание задач
Дополнительные сведения о ведении журнала вывода см. в документе CS121248.
|
||
|
Выход из системы через (сек)
|
Укажите период в секундах, в течение которого будет поддерживаться соединение с сервером Windchill, если не открыто никакое приложение Microsoft и не осуществляется взаимодействие с объектом Windchill.
Максимальное допустимое значение составляет 32767 секунд (немного больше девяти часов).
|
||
|
Путь файла по умолчанию
|
Папка, в которой автоматически сохраняются локальные версии документов Windchill. Чтобы задать новую папку, измените настройку Путь файла по умолчанию в утилите управления настройками Windchill. Дополнительные сведения см. в разделе Настройки DTI.
|
Инструменты сравнения
Контекстное меню действий в проводнике Windows можно использовать для сравнения документов Microsoft Office и версий документов. Дополнительные сведения см. в разделе Сравнение документов.
При наличии дополнительного стороннего программного обеспечения, которое поддерживает более широкий диапазон типов файлов, можно настроить Windchill Desktop Integration для использования этих инструментов сравнения.
1. Поле "Путь к файлу" на вкладке Инструменты сравнения определяет приложение инструментов сравнения по умолчанию. Оставьте это поле пустым, чтобы задать Windchill Desktop Integration как инструмент по умолчанию. Либо щелкните значок обзора  , чтобы перейти к другому программному приложению для сравнения.
, чтобы перейти к другому программному приложению для сравнения.
2. Щелкните Дополнительно, чтобы открыть окно Инструменты сравнения расширений.
3. В этом окне можно указать приложения для различных типов файлов. Например, можно использовать один инструмент для сравнения файлов Microsoft Word (.docx), а другой - для сравнения файлов Adobe PDF.
◦ Подсветите запись в списке. Внесите нужные изменения в разделе Управление списком и щелкните Обновить. Чтобы удалить запись, щелкните Удалить.
◦ Чтобы добавить новую запись, введите расширение файла в первое поле в разделе Управление списком. Это активирует значок обзора  . Найдите приложение, которое требуется использовать, и щелкните Добавить.
. Найдите приложение, которое требуется использовать, и щелкните Добавить.
4. Щелкните Закрыть, чтобы вернуться в окно Конфигурация Windchill Desktop Integration.
Сведения о версиях приложений Microsoft, поддерживающих встроенный инструмент сравнения, см. в разделе Release Advisor (Советник по выпускам) на сайте поддержки PTC. Разверните меню закладок и перейдите к таблице "Компоненты клиента Windchill". |
О программе
На вкладке О программе отображается версия Windchill Desktop Integration, установленная на компьютере.
Если версия DTI устарела, необходимо получить автоматический запрос для прохождения процесса обновления. Либо можно щелкнуть Проверка наличия обновлений, чтобы проверить доступность обновленной версии модуля DTI. Выберите обновления, которые требуется установить, и щелкните Установить обновления.
Компания PTC рекомендует выполнить следующие действия при обновлении DTI.
• Закройте все остальные приложения.
• Удалите текущий подключаемый модуль DTI, используя стандартные опции панели управления Microsoft Windows.
• После завершения установки перезапустите компьютер.
Щелкните Информация о системе, чтобы просмотреть и записать информацию о локальном компьютере. Откроется окно, содержащее ту же информацию о свойствах, которая доступна при проверке информации о системе Microsoft Windows. Однако при запуске окна через Windchill Desktop Integration это действие создает файл, содержащий снимок системы. Он включает установленные приложения, версии этих приложений и настройки безопасности браузера. Эта информация может пригодиться при устранении неисправностей.
При обновлении сайтом версии Windchill или установке обновления выпуска, предназначенного только для обслуживания, необходимо также обновить имеющийся модуль DTI. |