Confirmation Prompts and Troubleshooting
|
|
Your web browser, operating system, or local software might display additional prompts or confirmation messages. This topic only describes the prompts that are triggered by or can be controlled through Windchill Desktop Integration.
|
Depending on your preference settings, you might see the following confirmation messages:
|
Check in
Check out
|
When you open and close Windchill documents using Microsoft Office, you might receive a confirmation message asking if you would like to check in or check out the document.
If you open a Windchill document without checking it out, you can continue work on the locally saved version of the file. When you close the document, a confirmation message appears asking if you would like to update the document in Windchill.
• Yes—The document is automatically checked out from Windchill and the Check In window opens.
• No—The changes you have made are saved to your local file version but are not available in Windchill.
|
||
|
Overwrite file?
|
If this message appears, you have previously opened the document from Windchill and the local version is still saved in your local cache.
• Yes—Open the most recent iteration saved in Windchill, replacing your locally saved version.
• No—Cancel the operation and close the prompt.
|
||
|
Drag and drop
|
When you drag and drop documents between folders under the Windchill Documents node, you are either moving or copying the document. These confirmation prompts alert you to the action you are taking.
• If you drag and drop a document between folders in the same context, you are moving the document (similar to a cut and paste action).
• If you drag and drop a document between different contexts, you are copying the document.
• You can also use keyboard shortcuts to change whether a document is copied or moved. For more information, see Keyboard Shortcuts.
|
||
|
Version mismatch
|
If this message appears, the file is not checked out to you and has been updated in Windchill since you downloaded your local copy.
• Yes—The document is automatically checked out from Windchill and the Check In window opens. When you complete the checkin operation, you replace the most recent Windchill version with your locally saved version.
• No—The changes you have made are saved to your local file version but are not available in Windchill.
|
||
|
Different version found
|
If this message appears, you have previously opened the document from Windchill and the local version is still saved in your local cache. Your local copy is replaced with the latest server version.
|
||
|
Download prompts
|
A series of prompts might appear when you download documents directly from the Windchill browser.
• Open—An initial prompt asks whether you would like to open or save the file. Select Open and (if provided) the checkbox to automatically open files from now on.
• File Download—A second prompt allows you to save a copy to a separate folder location. Because a local copy is always saved to your default file path, this action is unnecessary. To disable this prompt, set your File Download Behavior preference to Always open file in application.
|
Troubleshooting
For more information about errors you might encounter, search the Windchill knowledge base: PTC Windchill eSupport
For information on creating log files for debugging, see Desktop Integration Configuration and CS121248.
|
Problem
|
Solution
|
|---|---|
|
The Windchill menu actions are not enabled.
|
• Try closing and reopening the Microsoft Office application.
• Ensure you are connected to a Windchill server.
• This can happen if you downloaded the document from a Windchill browser and did not have the File Download Mechanism set to use DTI. Change your preference settings or open the document using Windows Explorer.
• For information about other factors controlling the availability of actions, see Windchill Menu Actions.
|
|
The Windchill menu does not appear when I right-click documents.
|
• Ensure you are connected to a Windchill server.
• This functionality is optional. You must select the Windchill Context Menu for Windows Explorer option in the Configuration menu.
• This menu is only available for non-Microsoft Office documents that are saved locally and not within the Windchill Documents node folders.
|
|
The Windchill tab does not appear in the Microsoft Office ribbon.
|
Launch a Microsoft Office application. Select > > and ensure the PTC Office Add-In is enabled.
|
|
When I try to save a document, I get an error telling me the network cannot be found.
|
Configure Windows Explorer to display file extensions.
Select > . Under View, ensure that the checkbox next to the Hide extensions for known file types option is not selected. 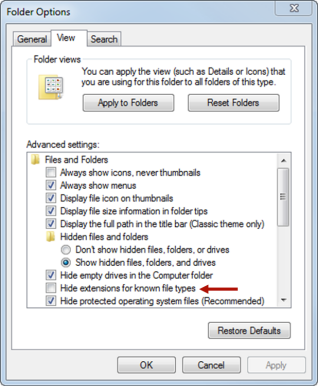 |
|
I cannot see links in Windows Explorer
|
Links are not enabled by default. An administrator must set a property in wt.properties. For more information, see Enabling Links in Windows Explorer.
|