Setting New Names
The Set New Name window is invoked by clicking the Set New Name  icon in the tool bar of the Rename or Save As pages. The options on the Set New Name page allow you to specify values for Name, Number, and (for CAD documents) File Name. This is subject to the object initialization rules (OIRs) and preference settings that govern the assignment of attributes to new objects. For more information on naming and numbering preferences and using OIRs, see Managing CAD Document and WTPart Naming and Numbering and Using OIRs for Naming and Numbering.
icon in the tool bar of the Rename or Save As pages. The options on the Set New Name page allow you to specify values for Name, Number, and (for CAD documents) File Name. This is subject to the object initialization rules (OIRs) and preference settings that govern the assignment of attributes to new objects. For more information on naming and numbering preferences and using OIRs, see Managing CAD Document and WTPart Naming and Numbering and Using OIRs for Naming and Numbering.
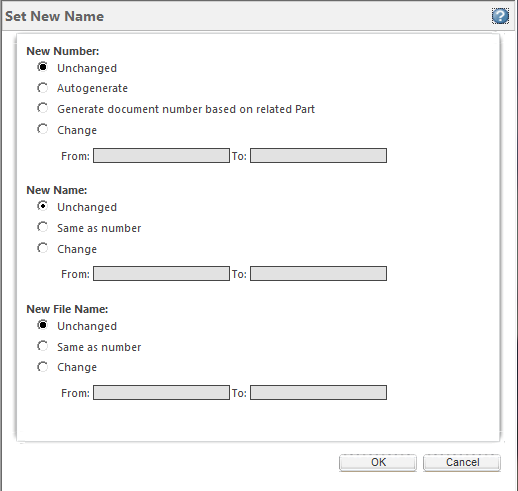
• The options presented in this window are mutually exclusive and are sometimes disabled based on system settings or preferences. • The administrator can set up the user’s profile to disallow updates to the New Number, New Name and New File Name on theSet New Name user interface. • The input for the From: and To: fields are search/replace patterns. These fields are designed for multi-object name and number changes. For more information, see Specifying Change Formats. |
To specify values for name, number, and filename:
1. In the New Number area, select one of the following options.
Possible Options | Result | ||
|---|---|---|---|
Unchanged | The number is set to remain the same. | ||
Autogenerate | The number is set to auto-generate using object initialization rules (OIRs) | ||
Generate document number based on related Part | The number is set to be identical to the number of the related Windchill part.
| ||
Change | The number is set to be changed according to a user-defined format that you enter in the From: and To: fields. For more information, see Specifying Change Formats. |
2. In the New Name area, select one of the following options.
Possible Options | Result | ||
|---|---|---|---|
Unchanged | The name is set to remain the same. | ||
Same as number | The name is set to be the same as the object base number.
| ||
Autogenerate | The name is set to auto-generate using object initialization rules (OIRs).
| ||
Change | The name is set to be changed according to a user-defined format that you enter in the From: and To: fields. For more information, see Specifying Change Formats. |
3. In the New File Name area, select one of the following options.
Possible Options | Result | ||
|---|---|---|---|
Unchanged | The filename is set to remain the same. | ||
Same as number | The filename is set to be the same as the base number. | ||
Same as name | The filename is set to be the same as the object name.
| ||
Change | The filename is set to be changed according to a user-defined format that you enter in the From: and To: fields. For more information, see Specifying Change Formats.. |
4. Click OK.
If your settings are valid for all selected objects, the Set New Name window closes and the selected options are applied to the cells for New Name, New File Name (if applicable), and New Number on the Rename or Save As page.
—or—
If your settings are invalid for one or more selected objects, the Set New Name window closes, selected options are applied to the cells of valid objects for New Name, New File Name (if applicable), and New Number. A warning message appears across the top of the Rename or Save As page.
Controlling the User Interface using Profiles and Preferences
Using various profile settings and preferences, the administrator can disallow and also set default selection for controls in the user interface. For more information about profiles, see Profiles. The following table displays profile settings and preferences used to affect the Set New Names dialog box.
Expected Purpose | Profile and Preference Location |
|---|---|
Set default for File Name in Rename | Preference Management, > > |
Set default for Name in Rename | Preference Management, > > |
Set default for Number in Rename | Preference Management, > > |
Set the default CAD/Dynamic Document number same as the related part number in Rename | Preference Management, > > |
Set the default CAD/Dynamic Document number the same as the related part number in Save As | Preference Management, > |
Set default for File Name in Save As | Preference Management, > or Preference Management, > |
Set default for Name in Save As | If you have an OIR to generate a Name, then this is the default. Else, the default will be to change per the naming pattern preferences in Preference Management, > : • CAD Document Name Prefix • CAD Document Name Suffix • Part Name Prefix • Part Name Suffix For more details, see Specifying Change Formats |
Set default for Number in Save As | If you have an OIR to generate a Number, then this is the default. Else, the default will be to change per the naming pattern preferences in Preference Management, > : • CAD Document Number Prefix • CAD Document Number Suffix • Part Number Prefix • Part Number Suffix For more details, see Specifying Change Formats. |
Disable changing File Name in Rename and Save As | Profile setting: Set Identity New File Name |
Disable changing Name in Rename and Save As | Profile setting: Set Identity New Name |
Disable changing Number in Rename and Save As | Profile setting: Set Identity New Number |
Disable changing Number in Save As only | Use OIRs and add an Immutable constraint to the number attribute |
Disable changing Name in Save As only | Use OIRs and add an Immutable constraint to the name attribute |
Specifying Change Formats
To set the conventions for changing the naming and numbering of objects when allowed by the system using the Change control in the Set New Name:
1. Enter the object’s number, name, or filename in the appropriate From field (you can use wild-card matching).
2. Edit the To field to your specification. See the following table for examples.
The following table provides examples of how to format the From and To fields to achieve the objective of applying a prefix, applying a suffix, or replacing part of an object name.
Rename Objective | Original Value | Target Value | Format From | Format To |
|---|---|---|---|---|
Apply Prefix | Object.prt | Prefix_Object.prt | * | Prefix_* |
Apply Suffix | Object.prt | Object.prt_Suffix | * | *_Suffix |
Apply Suffix | Object.prt | Object_Suffix.prt | *.* | *_Suffix.* |
Replace | Object.prt | New.prt | *Object* | *New* |
Related Topics