Aktionssatz "Anzeigen" – Teile
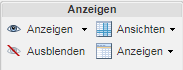
Der Aktionssatz Anzeigen befindet sich in der Symbolleiste der Registerkarte Struktur auf einer Teile-Informationsseite. Die Anzeigeaktionen werden verwendet, um die Darstellung von Informationen im Teilestrukturbereich zu ändern. Die folgenden Aktionen sind verfügbar:
|
Aktion
|
Symbol
|
Beschreibung
|
||||||||||||
|---|---|---|---|---|---|---|---|---|---|---|---|---|---|---|
|
Anzeigen
|
Mit Anzeigen können Sie zugehörige Informationen auswählen, die in der Teilestruktur angezeigt werden sollen. Wählen Sie ein oder mehrere Teile im Strukturbereich aus, und klicken Sie dann auf eine der folgenden Optionen: • Symbol Anzeigen Die zugehörigen Informationen, die in der folgenden Einstellung ausgewählt werden, werden im Strukturbereich angezeigt: > . • Dropdown-Pfeil neben dem Symbol Anzeigen In diesem Fenster können Sie Folgendes auswählen: ◦ Alle anzeigen ◦ Anzuzeigende Objekttypen ▪ Dokumente ▪ CAD-Dokumente ▪ Ersatzteile ▪ AML/AVL (wenn Windchill Supplier Management installiert ist) ▪ Übergabeziele (wenn Windchill ESI installiert ist) ◦ Zugehörige Informationen verwalten Weitere Informationen finden Sie unter Zugehörige Informationen in einer Struktur anzeigen. |
|||||||||||||
|
Ausblenden
|
Entfernt alle zugehörigen Informationen aus der Anzeige im Strukturbereich.
|
|||||||||||||
|
Ansichten
|
Mit dem Symbol Ansichten
Im Menü Beschaffungskontexte kann der Beschaffungskontext geändert werden, und der Beschaffungsstatus wird in einer Spalte innerhalb des Strukturbereichs angezeigt. Weitere Informationen finden Sie unter Beschaffungskontexte.
Das Menü Beschaffungskontexte wird nur angezeigt, wenn Windchill Supplier Management installiert ist. |
|||||||||||||
|
Anzeigen
|
Mit den Aktionen für Anzeigen wird geändert, wie Teile in der Teilestruktur dargestellt werden und wie viele Fensterbereiche die Registerkarte "Struktur" enthält.
Im Dropdown-Menü sind die folgenden Aktionen verfügbar: •  markiert. markiert.
• Alle auswählen: Wählt alle in der Struktur angezeigten Teile aus und hebt sie hervor, damit an den ausgewählten Teilen weitere Aktionen ausgeführt werden können.
•
• • Auswahl erweitern um: Wählen Sie im Teilestrukturbereich mindestens eine Baugruppe aus, und wählen Sie eine der folgenden Menüoptionen: ◦ Wahlmöglichkeiten 1 Ebene bis 5 Ebenen: Erweitert die durch Ihre Wahl angegebene Anzahl von Ebenen. ◦ Alle Ebenen: Erweitert alle Ebenen. ◦ n Ebenen: Geben Sie die Anzahl der zu erweiternden Ebenen im Fenster Nach Ebenen einblenden ein, und klicken Sie auf OK. Die ausgewählten Teile werden rekursiv um die ausgewählte Anzahl von Ebenen erweitert.
• Zwei Bereiche: Klicken Sie auf diese Aktion, um alle Registerkarten in einem einzigen Bereich rechts neben der Struktur anzuzeigen. • Drei Bereiche: Klicken Sie auf diese Aktion, um die Registerkarten in zwei Bereichen anzuzeigen, von denen sich einer rechts neben und der andere unter der Teilestruktur befindet.
•
|