Pakete: Empfangende Seite
Wenn Sie mit anderen zusammenarbeiten, können Sie Produktinformationen mithilfe eines Pakets empfangen. Abhängig vom Lieferungsformat, das zum Erstellen des Pakets und der Lieferung verwendet wird, gibt es zwei mögliche Arbeitsabläufe zum Empfangen eines Pakets: Nur-Export-Lieferungen oder importierbare Lieferungen.
Nur-Export-Lieferungen
Wenn Sie eine ZIP-Datei von einem Paket empfangen und nicht über eine Windchill Installation verfügen, werden alle Ihre Aktionen auf die ZIP-Dateien angewendet. Sie können diese Art von ZIP-Datei anhand der folgenden Eigenschaften identifizieren:
• Enthält ein Verzeichnis CONTENTS
• Enthält kein Verzeichnis importdata oder METADATA
• [Optional] Enthält eine Datei manifest.txt
• [Optional] Enthält ein Verzeichnis Resources, eine Datei _readme.txt und eine Datei index.html
Wenn Sie diese Art von ZIP-Datei empfangen, gehen Sie folgendermaßen vor, um den Paketinhalt zu prüfen:
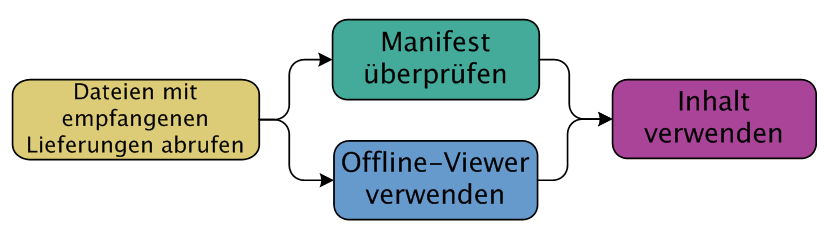
• Schritt 1 – Dateien mit empfangenen Lieferungen abrufen: Abhängig vom Geschäftsszenario fordert der Absender möglicherweise eine Benachrichtigung über den Empfang der ZIP-Datei sowie die Annahme oder Zurückweisung der Lieferung. Wenn dies erforderlich ist und Sie nicht berechtigt sind, auf das sendende Windchill System zuzugreifen, benachrichtigen Sie den Absender des Pakets, dass Sie die Paketdateien empfangen haben. Der Absender kann das Paket oder die Lieferung dann in seinem Windchill System als empfangen markieren. Wenn dies erforderlich ist und Sie zum Zugriff auf die Lieferung im sendenden Windchill System berechtigt sind, können Sie die Lieferung selbst als empfangen markieren.
• Schritt 2a – Manifest prüfen: Wenn die Paketlieferung eine Manifestdatei umfasst, prüfen Sie die Datei, um sicherzustellen, dass der erwartete Inhalt in der Lieferung enthalten ist. Wenn die Standardkonfiguration zum Erstellen der Lieferung verwendet wurde, ist diese Datei die Datei manifest.txt.
• Schritt 2b – Offline-Viewer verwenden: Prüfen Sie den Paketinhalt im bereitgestellten Offline-Viewer, indem Sie die ZIP-Dateien auf die lokale Festplatte extrahieren und die Datei index.html im Browser öffnen.
• Schritt 3 – Inhalt verwenden: Die einzelnen Dateien befinden sich im Verzeichnis CONTENTS der ZIP-Dateien. Mit den Informationen im Offline-Viewer oder in der Manifestdatei als zusätzliche Angaben können die Dateien an die entsprechende Position im System verschoben werden, um sie direkt in der entsprechenden Entwicklungsanwendung zu verwenden.
Importierbare Lieferungen
Wenn Sie eine ZIP-Datei von einem Paketabsender empfangen, die importierbare Objektinformationen enthält, können Sie diese Informationen in Ihr Windchill System importieren. Sie können diese Art von ZIP-Datei leicht identifizieren, das sie immer die Verzeichnisse importData und METADATA enthält. Um mit dieser ZIP-Datei zu arbeiten, können Sie wie im folgenden Beispiel erläutert vorgehen:
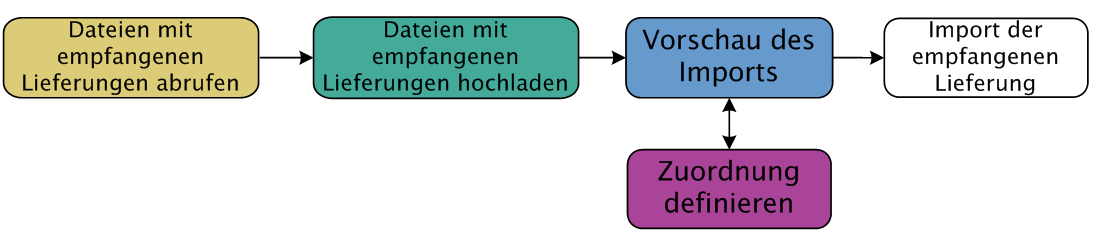
• Schritt 1 – Dateien mit empfangenen Lieferungen abrufen: Abhängig vom Geschäftsszenario fordert der Absender möglicherweise eine Benachrichtigung über den Empfang der ZIP-Datei sowie die Annahme oder Zurückweisung der Lieferung. Wenn dies der Fall ist, benachrichtigen Sie den Absender des Pakets, dass Sie die Paketdateien empfangen haben, sodass der Absender die Lieferung in seinem Windchill System als empfangen markieren kann. Wenn Sie zum Zugriff auf die Lieferung im sendenden System berechtigt sind, können Sie die Lieferung direkt als empfangen markieren.
• Schritt 2 – Dateien mit empfangenen Lieferungen hochladen: Laden Sie die ZIP-Paketdateien mit dem Dienstprogramm Verwaltung empfangener Lieferungen in Ihr Windchill System hoch. Nachdem alle Dateien hochgeladen wurden, ändert sich der Status in Bereit. Wenn der Absender eine Manifestdatei eingeschlossen hat, steht diese zur Prüfung zur Verfügung, sobald die empfangene Lieferung durch Hochladen der Dateien erstellt wurde. Wenn der Absender den Offline-Viewer eingeschlossen hat, können Sie den Paketinhalt im bereitgestellten Offline-Viewer anzeigen, indem Sie die ZIP-Dateien auf die lokale Festplatte extrahieren und die Datei index.html im Browser öffnen.
• Schritt 3 – Vorschau des Imports: Zeigen Sie den Importprozess in einer Vorschau an, um hilfreiche Informationen zu prüfen, darunter auch alle eventuellen Zuordnungsfehler, die den Importvorgang beeinträchtigen können. Dieser Schritt ist zwar optional, jedoch insbesondere für die erste Lieferung nützlich, die Sie von einem Paketabsender empfangen.
• Schritt 4 – Zuordnung definieren: Verwenden Sie das Dienstprogramm Zuordnungsmanagement, um anzugeben, wie Attribute des Ursprungssystems (z.B. Lebenszyklusstatus oder Speicherorte) in gültige Attribute für Ihre Windchill Installation zugeordnet werden sollen. Dieser Schritt ist zwar nicht erforderlich, jedoch schlägt der Import fehl, wenn er Informationen für zuzuordnende Attribute enthält, die in Ihrem System nicht gültig sind. Möglicherweise müssen Sie Schritt 3 erneut ausführen, um sicherzustellen, dass alle Zuordnungskonflikte entweder durch Zuordnung oder durch Erstellung fehlender Informationen (wie z.B. Speicherorte) behoben wurden.
• Schritt 5 – Import der empfangenen Lieferung: Importieren Sie den Paketlieferungsinhalt in Ihr Windchill System. Nachdem der Import erfolgreich durchgeführt wurde, stehen die importierten Objekte im angegebenen Produkt oder der angegebenen Bibliothek zur Verfügung und können angezeigt oder verwendet werden. Alle aus einer Paketlieferung importierten Objekte sind gesperrt und für die meisten Benutzer schreibgeschützt.
Weitere Details zu den verschiedenen möglichen Arbeitsabläufen finden Sie in den nachfolgenden Online-Hilfethemen.