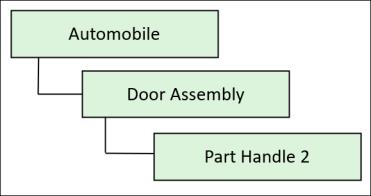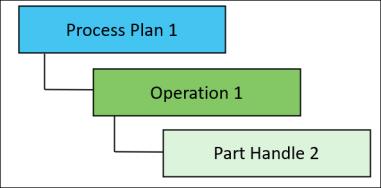Teileobjekte und Ressourcen, die Operationen zugeordnet sind, aktualisieren
Mithilfe der Funktion zur Massenaktualisierung können Sie ein Windchill Objekt durch ein anderes Windchill Objekt desselben Typs ersetzen. Sie können beispielsweise Objekte, die Operationen zugeordnet sind, wie zugeordnete Teile und Ressourcen, aktualisieren. Sie müssen zur Vermeidung von Inkonsistenzen sicherstellen, dass die Teile und Ressourcen an allen Positionen, an denen sie vorhanden sind, ersetzt werden. Betrachten Sie das folgende Beispiel: Part Handle ist unter Door Assembly vorhanden.
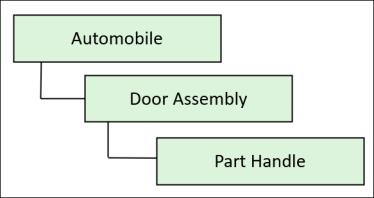
Dasselbe Part Handle ist auch unter Operation 1 in Process Plan 1 vorhanden.
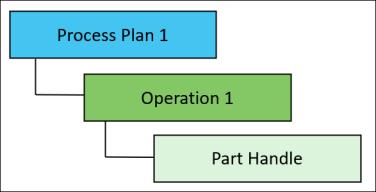
Sie müssen zur Vermeidung von Inkonsistenzen sicherstellen, dass das Part Handle in Door Assembly und Process Plan 1 aktualisiert wird.
Führen Sie die folgenden Schritte aus, um die Teileverwendungen, die einer Operation zugeordnet sind, zu aktualisieren:
1. Navigieren Sie zu der Informationsseite für das zu aktualisierende Teil. Beispielsweise die Informationsseite von Part Handle
2. Wählen Sie im Menü Aktionen Massenaktualisierung von Fertigungsobjekten aus.
Daraufhin wird das Dialogfenster Assistent für die Massenaktualisierung von Fertigungsobjekten geöffnet, in dem das ausgewählte Teil auf der Registerkarte Zielobjekte auswählen angezeigt wird. Beispiel: Part Handle.
• Stellen Sie sicher, dass sich das Teil, für das die Aktion Massenaktualisierung von Fertigungsobjekten aufgerufen wird, im eingecheckten Status befindet. • Sie können die Aktion Massenaktualisierung von Fertigungsobjekten auch in den Tabellen Ordnerinhalt und Suchergebnisse starten. |
3. Klicken Sie auf  "Objekte sammeln", um die dem ausgewählten Teil zugeordneten Objekte zu sammeln.
"Objekte sammeln", um die dem ausgewählten Teil zugeordneten Objekte zu sammeln.
 "Objekte sammeln", um die dem ausgewählten Teil zugeordneten Objekte zu sammeln.
"Objekte sammeln", um die dem ausgewählten Teil zugeordneten Objekte zu sammeln.Daraufhin wird das Dialogfenster Gesammelte Objekte zurückgeben geöffnet, in dem das ausgewählte Teil angezeigt wird. Beispiel: Part Handle.
4. Wählen Sie im Dialogfenster Gesammelte Objekte zurückgeben das Teil aus, und klicken Sie zum Sammeln des Elternteils auf  "Elternteile sammeln".
"Elternteile sammeln".
 "Elternteile sammeln".
"Elternteile sammeln".5. Wählen Sie im Dialogfenster Gesammelte Objekte zurückgeben das Teil aus, und klicken Sie zum Sammeln der Operationen auf  "Erweiterte Sammlung". Das Dialogfenster Erweitertes Hinzufügen wird geöffnet.
"Erweiterte Sammlung". Das Dialogfenster Erweitertes Hinzufügen wird geöffnet.
 "Erweiterte Sammlung". Das Dialogfenster Erweitertes Hinzufügen wird geöffnet.
"Erweiterte Sammlung". Das Dialogfenster Erweitertes Hinzufügen wird geöffnet.6. Aktivieren Sie im Dialogfenster Erweitertes Hinzufügen das Kontrollkästchen Verbrauchende Operationen sammeln, und klicken Sie auf OK.
Die zugehörige Operation wird gesammelt, und das Dialogfenster Erweitertes Hinzufügen wird geschlossen. Das Operationselement ist jetzt im Dialogfenster Gesammelte Objekte zurückgeben sichtbar. Beispielsweise werden Part Handle, Operation 1 und Door Assembly angezeigt.
7. Klicken Sie im Dialogfenster Gesammelte Objekte zurückgeben auf OK. Das Dialogfenster Gesammelte Objekte zurückgeben wird geschlossen.
8. Optional können Sie alle zu ersetzenden Elemente auswählen. Beispiel: Wählen Sie Part Handle und Operation 1 aus.
9. Klicken Sie im Dialogfenster Assistent für die Massenaktualisierung von Fertigungsobjekten auf Weiter.
Wenn Sie auf Weiter klicken, wird die folgende Warnmeldung angezeigt: Stellen Sie sicher, dass auch die Teile in der Baugruppe, die zu der Operation gehört, ersetzt wurden, um Inkonsistenz zu vermeiden. |
10. Klicken Sie auf der Registerkarte Ersatz auswählen auf  , um das vorhandene Teil anzugeben, welches das ausgewählte Teil ersetzen soll, und klicken Sie anschließend auf OK. Beispiel: Wählen Sie Part Handle 2 aus.
, um das vorhandene Teil anzugeben, welches das ausgewählte Teil ersetzen soll, und klicken Sie anschließend auf OK. Beispiel: Wählen Sie Part Handle 2 aus.
 , um das vorhandene Teil anzugeben, welches das ausgewählte Teil ersetzen soll, und klicken Sie anschließend auf OK. Beispiel: Wählen Sie Part Handle 2 aus.
, um das vorhandene Teil anzugeben, welches das ausgewählte Teil ersetzen soll, und klicken Sie anschließend auf OK. Beispiel: Wählen Sie Part Handle 2 aus.11. Optional können Sie auf Vorschau klicken, um eine Vorschau der Änderungen anzuzeigen und zu prüfen, ob die Ersetzung im nächsten Schritt erfolgreich sein wird.
12. Klicken Sie im Dialogfenster Assistent für die Massenaktualisierung von Fertigungsobjekten auf Fertigstellen.
Das vorhandene Teil wird durch ein anderes vorhandenes Teil in der Baugruppenstruktur und der Prozessplanstruktur ersetzt. In diesem Fall Part Handle 2. Das Elternteil der ausgewählten Verwendung und die zugeordnete Operation werden iteriert. In diesem Fall werden Operation 1 und Door Assembly iteriert.