Dokumentstrukturbereiche
Verwenden Sie die Dokumentstrukturbereiche, um durch die in der Struktur angezeigten Dokumente zu navigieren und sie zu verwalten.
Der Hauptfensterbereich ist die Dokumenthierarchie, die eine hierarchische Ansicht der Dokumente einer niedrigeren Ebene bereitstellt, die vom ausgewählten Dokument verwendet werden:
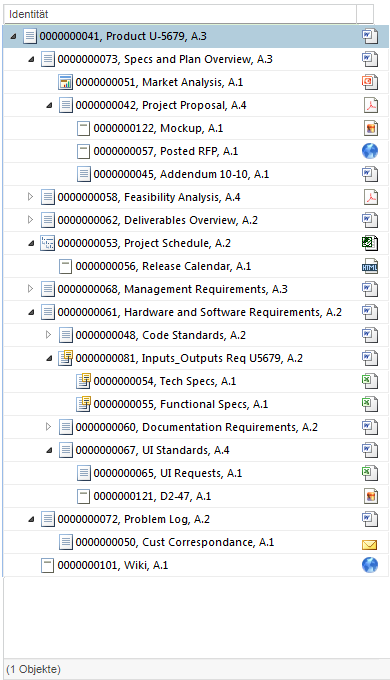
Verwenden Sie diese Hierarchie, um ein oder mehrere Dokumente auszuwählen, die geändert werden sollen. Dies ermöglicht Ihnen, Aktionen für Dokumente einer niedrigeren Ebene auszuführen, ohne zu ihren einzelnen Informationsseiten zu navigieren.
Sie können einige Aktionen für mehrere Dokumente in der Hierarchie gleichzeitig ausführen (z.B. Auschecken, Kopieren oder Zur Baseline hinzufügen). So wählen Sie mehrere Dokumente aus: • Verwenden Sie die Standardkonvention (UMSCHALTTASTE oder STRG), um fortlaufende oder nicht fortlaufende Sätze von Objekten auszuwählen. • Wählen Sie > aus, um alle Dokumente innerhalb der Struktur hervorzuheben. • Führen Sie eine Suche innerhalb der Struktur aus, und klicken Sie dann auf die Schaltfläche Alle, um alle Dokumente auszuwählen, die den Suchkriterien entsprechen. |
Die anderen Fensterbereiche enthalten Informationen zu dem Dokument, das in der Dokumenthierarchie ausgewählt ist:
Registerkarte | Beschreibung | ||
|---|---|---|---|
Attribute | Stellt Informationen über das ausgewählte Dokument bereit. Weitere Informationen finden Sie unter Objektattribute.
| ||
Verwendung | Zeigt die vom ausgewählten Dokument direkt verwendeten Dokumente an. Verwenden Sie die in der Tabellensymbolleiste Verwendung bereitgestellten Werkzeuge, um Aktionen wie das Einfügen, Entfernen und Ändern von Kind-Dokumenten auszuführen. | ||
Ablaufverfolgungen | Die Registerkarte Ablaufverfolgungen zeigt die Ablaufverfolgungs-Links zwischen externen Ressourcen, wie z.B. Anforderungen, sowie nachverfolgbaren Windchill Objekten, wie z.B. Dokumenten, an.
|
Abhängig vom ausgewählten Dokument stehen spezielle Aktionen im Kontextmenü mit Aktionen der Dokumenthierarchie, in der Tabellensymbolleiste Verwendung und in der Aktionssymbolleiste zur Verfügung. Weitere Informationen finden Sie unter Dokumentstrukturaktionen.
Informationen in der Dokumentstruktur anzeigen
Die angezeigten Informationen werden von allen angewendeten Filtern und den Optionen gesteuert, die Sie im Aktionssatz Anzeigen ausgewählt haben:
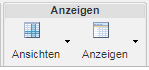
Ansichten
Wählen Sie verschiedene Ansichten für die Dokumenthierarchie aus, verwalten Sie sie, und erstellen Sie sie.
◦ Strukturansicht speichern – Speichert Änderungen, die Sie an den Dokumenthierarchiespalten vorgenommen haben, wie das Ausblenden von Spalten oder das Anpassen der Spaltenbreite.
◦ Strukturansichten verwalten – Öffnet ein neues Fenster, in dem Sie neue Ansichten für die Dokumenthierarchie bearbeiten oder erstellen können.
Die Strukturansicht bestimmt, welche Spalten in der Dokumenthierarchie zur Verfügung stehen und wie diese Informationen sortiert werden. Standardmäßig ist nur die Spalte Identität sichtbar. Sie können jedoch neue Ansichten erstellen, um zusätzliche Attribute wie Erstellt von oder Lebenszyklusstatus anzuzeigen.
Passen Sie an, wie Informationen in der Tabelle Verwendung angezeigt werden, indem Sie auf das in dieser Tabelle verfügbare Symbol "Anpassung anzeigen" |
Anzeigen
Steuern Sie, wie Informationen innerhalb des Struktur-Browsers angezeigt werden.
◦ Alle auswählen – Wählen Sie alle Dokumente in der Struktur aus.
◦ Alle Ebenen erweitern und Alle Ebenen reduzieren – Reduzieren oder erweitern Sie alle Ebenen der ausgewählten Strukturen.
Auswahl erweitern um – Erweitern Sie ausgewählte Strukturen auf die angegebene Ebene.
Die Anzahl an Dokumenten, die angezeigt werden können, wird durch die Einstellung > begrenzt. Ein Fehler tritt auf, wenn Sie versuchen, auf eine Ebene zu erweitern, die die Erweiterungsgrenze überschreitet. Falls erforderlich, bitten Sie Ihren Standort-Administrator den Grenzwert zurückzusetzen. |
◦ Zwei Bereiche – Verkleinern Sie die Tabelle Verwendung und die Tabelle Attribute in einen Fensterbereich mit zwei Registerkarten.
Drei Bereiche – Zeigen Sie die Tabelle Verwendung und die Tabelle Attribute in unabhängigen Fensterbereichen an.
◦ Aktualisieren – Aktualisieren Sie die im Dokumentstruktur-Browser angezeigten Informationen. So können Sie beispielsweise sehen, ob ein anderer Benutzer ein Dokument ausgecheckt hat, nachdem Sie zur aktuellen Seite navigiert sind.
Beim Aktualisieren des Struktur-Browsers werden die Erweiterungsebenen beibehalten. Das oberste Dokument wird jedoch ausgewählt. Eine Dokumentauswahl innerhalb der Struktur wird nicht beibehalten. |
Dokumentstruktur durchsuchen
Verwenden Sie das Feld In Struktur suchen über der Dokumenthierarchie, um Dokumente innerhalb der Struktur zu suchen und auszuwählen:

Verwenden Sie ein Sternchen (*) als Platzhalterzeichen, um die Anzahl der Objekte zu erhöhen, die dem eingegebenen Text entsprechen. Weitere Informationen finden Sie unter Suchen mit Platzhaltern. |
Geben Sie einen Suchbegriff oder eine Nummer in das Suchfeld ein, und die drücken Sie EINGABETASTE. Suchergebnisse werden in der Hierarchie hervorgehoben.
• Klicken Sie auf die Nach-oben- und Nach-unten-Symbole  , um zwischen Übereinstimmungen einen Bildlauf durchzuführen. Wenn Sie einen Bildlauf durch die Übereinstimmungen durchführen, wird die Struktur automatisch erweitert und zeigt alle Dokumente einer niedrigeren Ebene an, die in den Suchergebnissen zurückgegeben wurden.
, um zwischen Übereinstimmungen einen Bildlauf durchzuführen. Wenn Sie einen Bildlauf durch die Übereinstimmungen durchführen, wird die Struktur automatisch erweitert und zeigt alle Dokumente einer niedrigeren Ebene an, die in den Suchergebnissen zurückgegeben wurden.
 , um zwischen Übereinstimmungen einen Bildlauf durchzuführen. Wenn Sie einen Bildlauf durch die Übereinstimmungen durchführen, wird die Struktur automatisch erweitert und zeigt alle Dokumente einer niedrigeren Ebene an, die in den Suchergebnissen zurückgegeben wurden.
, um zwischen Übereinstimmungen einen Bildlauf durchzuführen. Wenn Sie einen Bildlauf durch die Übereinstimmungen durchführen, wird die Struktur automatisch erweitert und zeigt alle Dokumente einer niedrigeren Ebene an, die in den Suchergebnissen zurückgegeben wurden.Sie können Ihre Suche optimieren, indem Sie zunächst ein Dokument auswählen, das sich über und in der Nähe des Dokuments befindet, das Sie suchen. Beim Ausführen einer Struktursuche wird das ausgewählte Dokument als Startpunkt für einen Bildlauf durch die Übereinstimmungen verwendet. |
• Klicken Sie auf die Schaltfläche Alle, um die Hierarchie automatisch zu erweitern, damit jede Zeile mit übereinstimmenden Suchergebnissen angezeigt wird. Alle Ergebnisse werden ebenfalls ausgewählt.
• Klicken Sie rechts neben dem Texteingabefeld auf das Symbol "Löschen"  , um alle Markierungen innerhalb der Struktur zu löschen und eine neue Suche zu starten.
, um alle Markierungen innerhalb der Struktur zu löschen und eine neue Suche zu starten.
 , um alle Markierungen innerhalb der Struktur zu löschen und eine neue Suche zu starten.
, um alle Markierungen innerhalb der Struktur zu löschen und eine neue Suche zu starten.