Document Structure Panes
Use the document structure panes to navigate and manage the documents that appear in the structure.
The primary pane is the document structure tree, which provides a hierarchical view of lower-level documents used by the selected document:
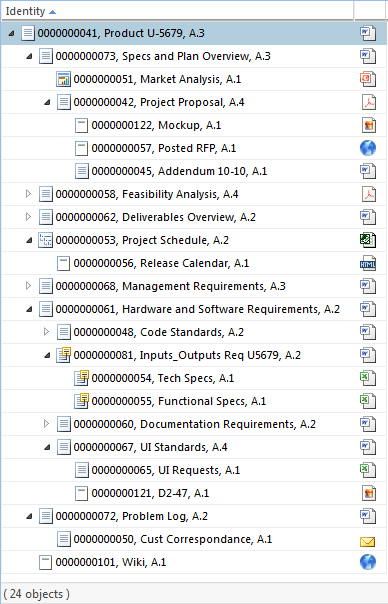
Use this tree to select one or more documents to modify. This allows you to perform actions on lower-level documents without navigating to their individual information pages.
You can perform some actions on multiple documents in the structure tree simultaneously (for example, Check Out, Copy, or Add to Baseline). To select multiple documents: • Use the standard convention of pressing SHIFT or CTRL to select continuous or discontinuous sets of objects, respectively. • Select > to highlight all documents within the structure. • Perform a search within the structure and then click the All button to select all documents matching the search criteria. |
The other panes contain information about the document that is selected in the document structure tree:
Tab | Description | ||
|---|---|---|---|
Attributes | Provides information about the selected document. For more information, see Object Attributes.
| ||
Uses | Displays the documents directly used by the selected document. Use the tools provided on the Uses table toolbar to perform actions such as inserting, removing, and modifying child documents. | ||
Traces | The Traces tab displays trace links between external resources, such as requirements and Windchill traceable objects, such as documents. |
Depending on the document selected, unique actions are available from the right-click actions menu of the document structure tree, the Uses table toolbar, and the actions toolbar. For more information, see Document Structure Actions.
Viewing Information in the Document Structure
The information that appears is controlled by any filters you have applied and the options you have selected in the Viewing action set:
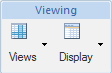
Views
Select, manage, and create different views for the document structure tree.
◦ Save Structure View—Saves any changes you have made to the document structure tree columns, such as hiding columns or adjusting column width.
◦ Manage Structure Views—Opens a new window from which you can edit or create new views for the document structure tree.
The structure view determines which columns are available in the document structure tree and how that information is sorted. By default, only the Identity column is visible. However, you can create new views to display additional attributes such as Created By or State.
Customize how information appears in the Uses table by clicking the view customization icon |
Display
Control how information is displayed within the structure browser.
◦ Select All—Select all documents within the structure.
◦ Expand All Levels and Collapse All Levels—Collapse or expand all levels of the selected structures.
Expand Selected by—Expand selected structures to the specified level.
The number of documents that can be displayed is limited by the > preference setting. An error occurs if you attempt to expand to a level that would exceed the expansion limit. If necessary, see your site administrator to reset the limit. |
◦ 2-Pane Display—Collapse the Uses table and the Attributes table into one pane with two tabs.
3-Pane Display—Display the Uses table and the Attributes table in separate panes.
◦ Refresh—Update the information displayed in the document structure browser. For example, to see if another user has checked out a document since you navigated to the current page.
When you refresh the structure browser, the expansion levels are preserved, but the top document is selected. A document selection within the structure is not retained. |
Searching the Document Structure
Use the Find in Structure field located above the document structure tree to locate and select documents within the structure:

Use an asterisk (*) as a wildcard character to increase the number objects that match the entered text. For more information, see Search Wildcards. |
Enter a keyword or number into the search field and press ENTER. Search results are highlighted in the structure tree.
• Click the up and down icons  to scroll between matches. As you scroll through the matches, the structure automatically expands to display any lower-level documents returned in the search results.
to scroll between matches. As you scroll through the matches, the structure automatically expands to display any lower-level documents returned in the search results.
 to scroll between matches. As you scroll through the matches, the structure automatically expands to display any lower-level documents returned in the search results.
to scroll between matches. As you scroll through the matches, the structure automatically expands to display any lower-level documents returned in the search results.You can streamline your search by first selecting a document above the approximate location of the one you are trying to find. When you perform a structure search, the selected document is used as a starting point when scrolling through the matches. |
• Click the All button to automatically expand the structure tree to reveal every row with matching search results. All results are also selected.
• Click the clear icon  to the right of the text entry field to clear all highlighting within the structure and start a new search.
to the right of the text entry field to clear all highlighting within the structure and start a new search.
 to the right of the text entry field to clear all highlighting within the structure and start a new search.
to the right of the text entry field to clear all highlighting within the structure and start a new search.