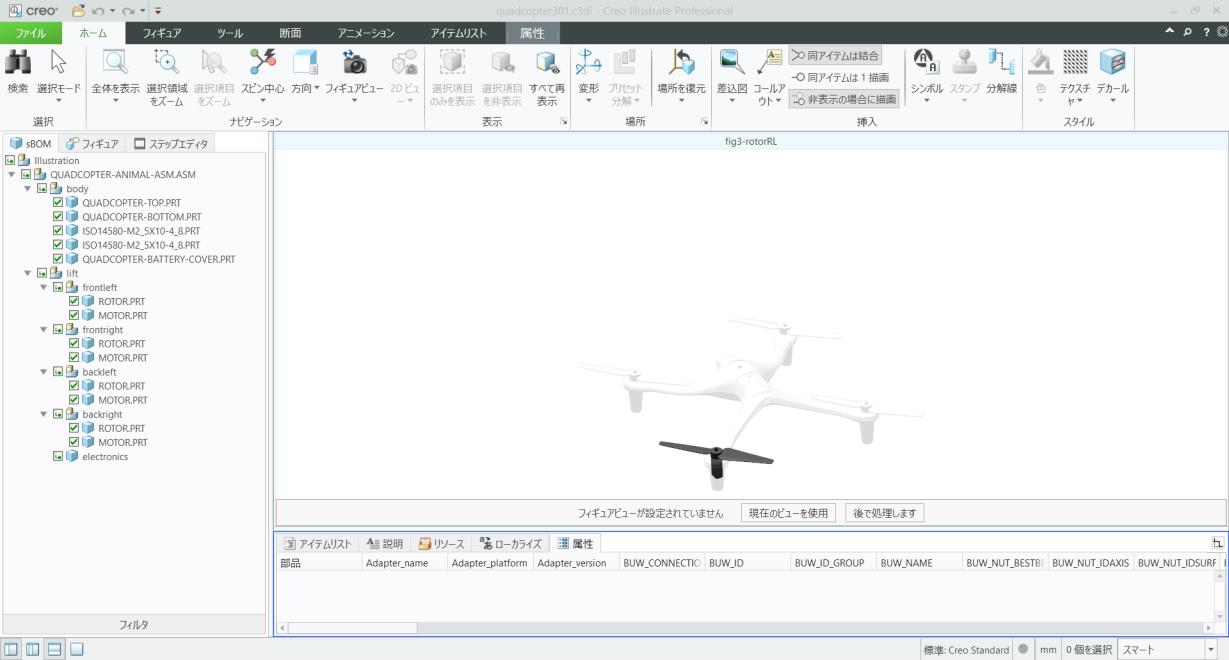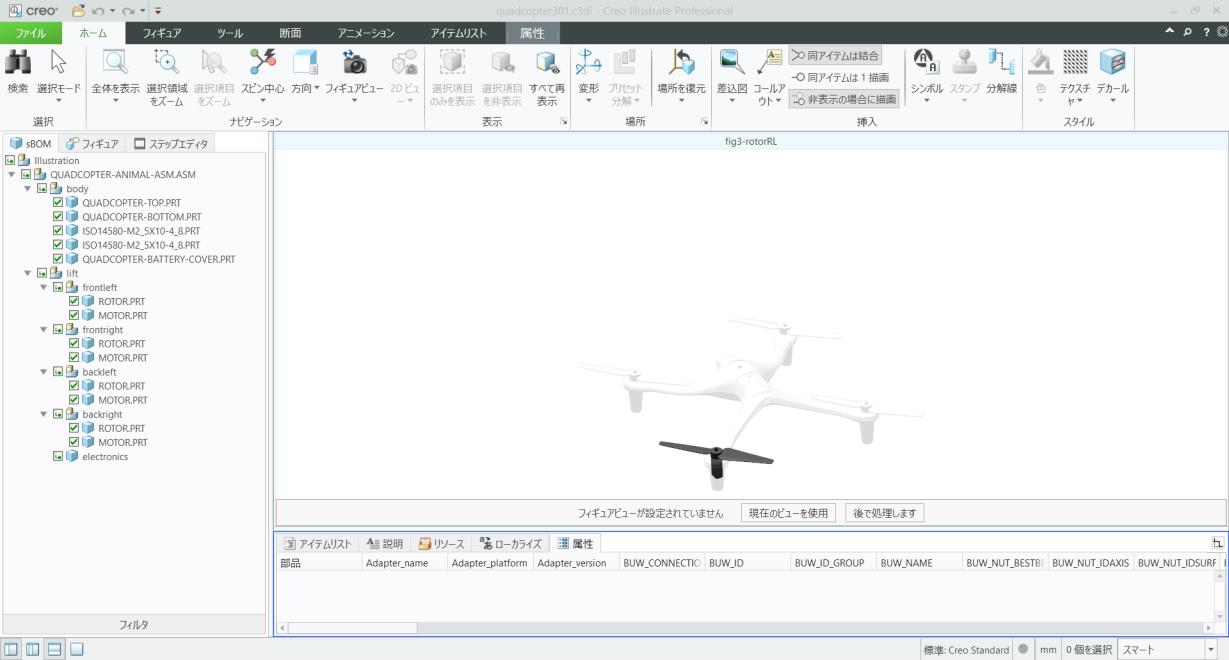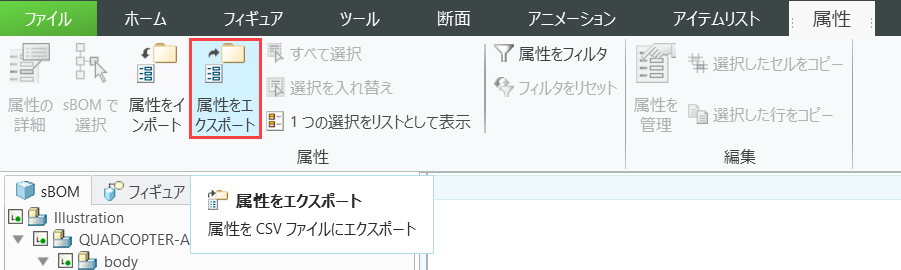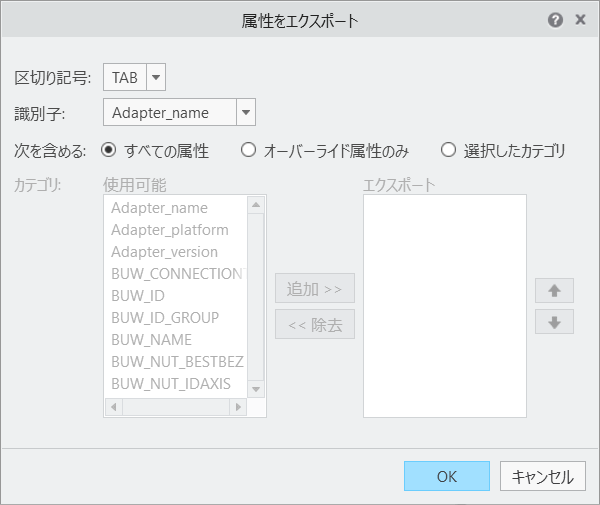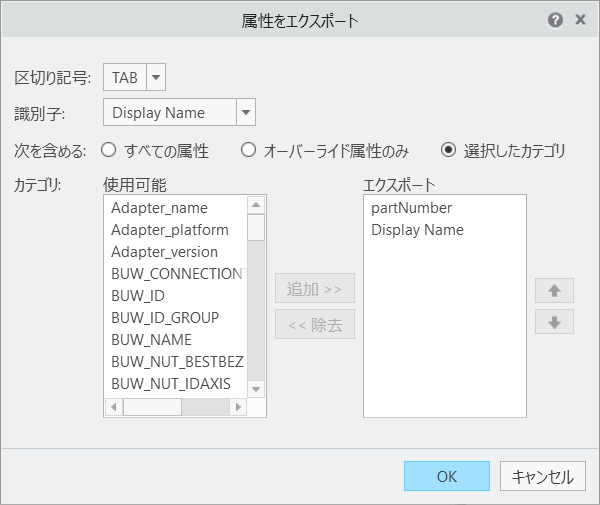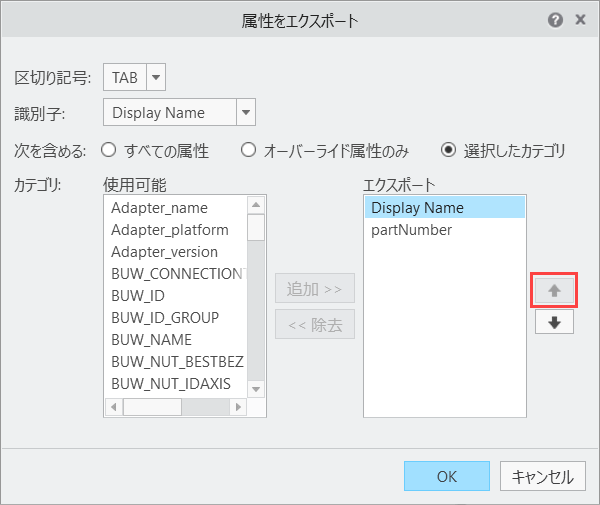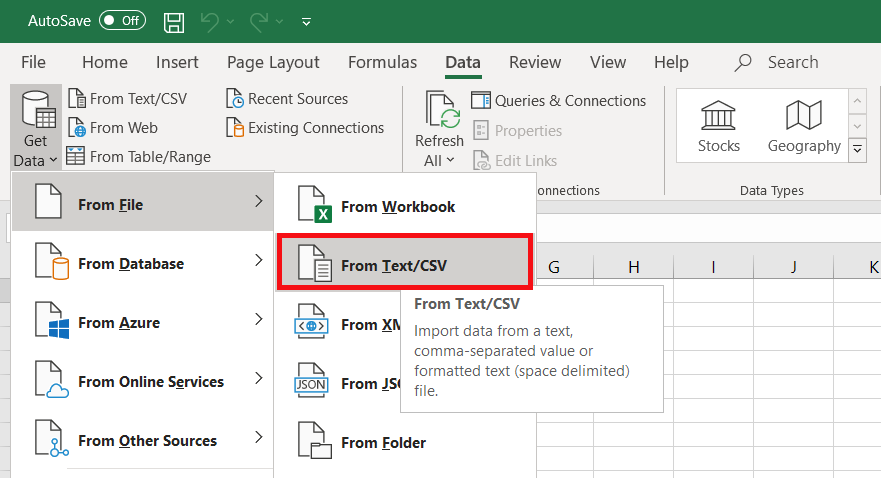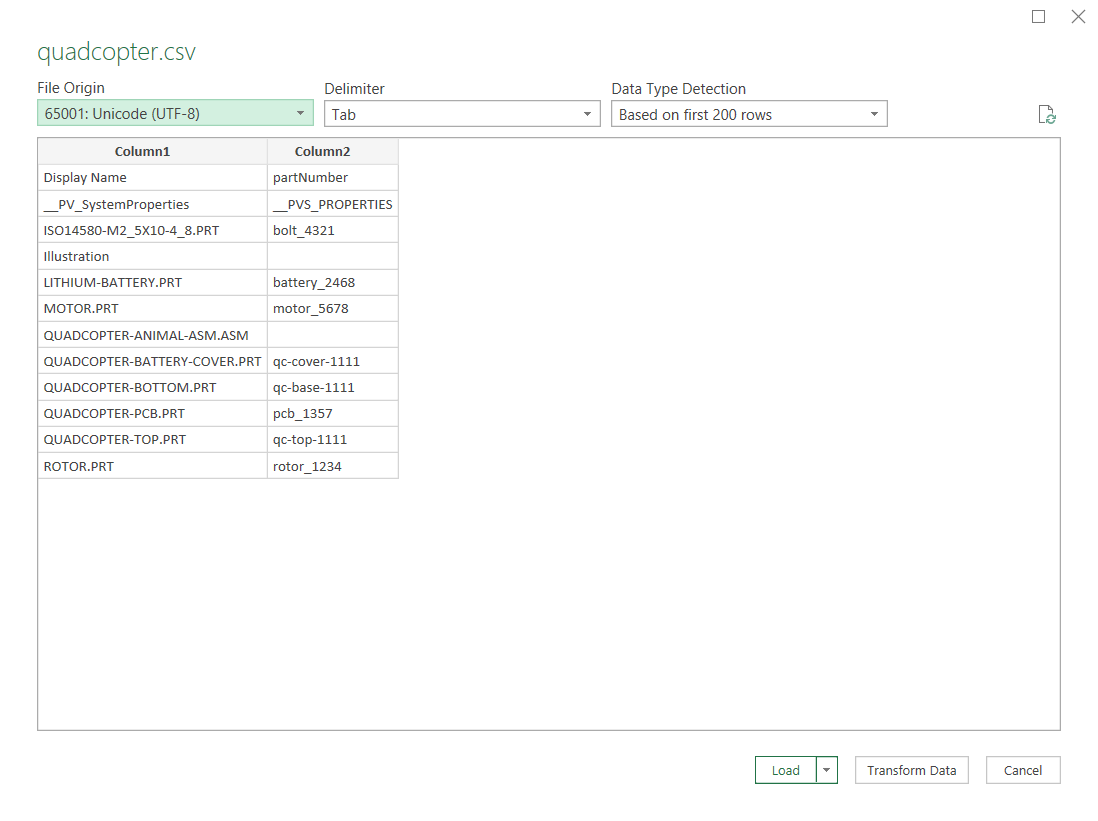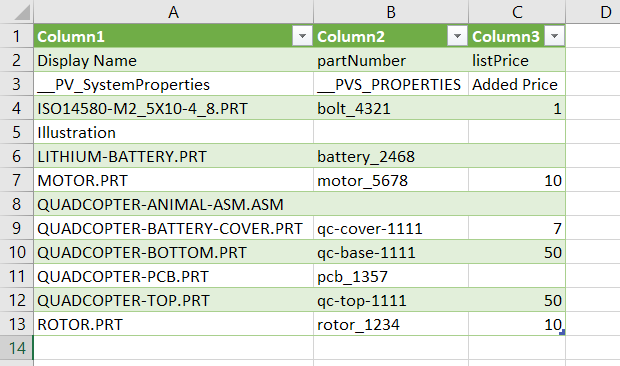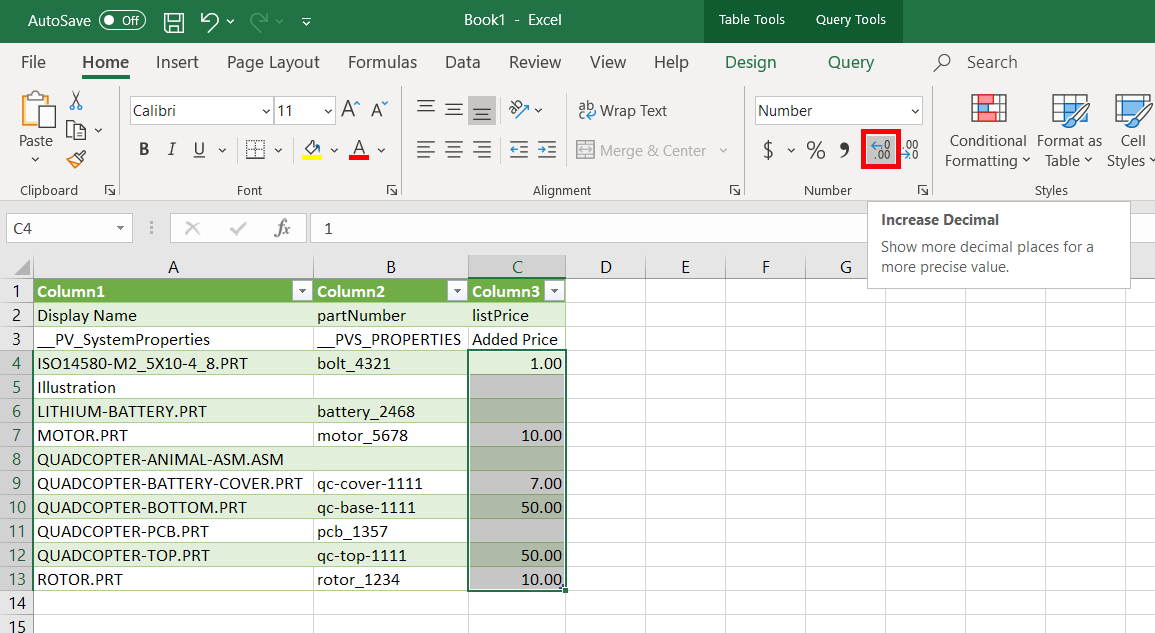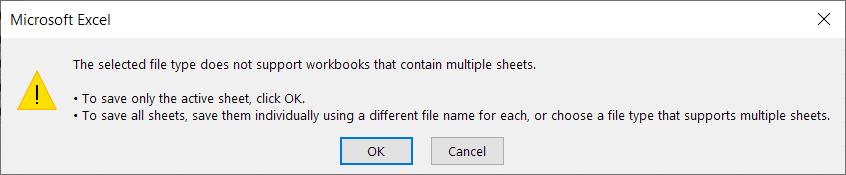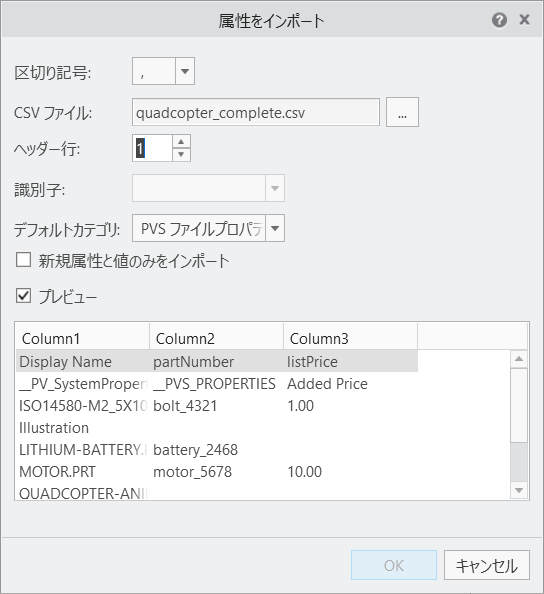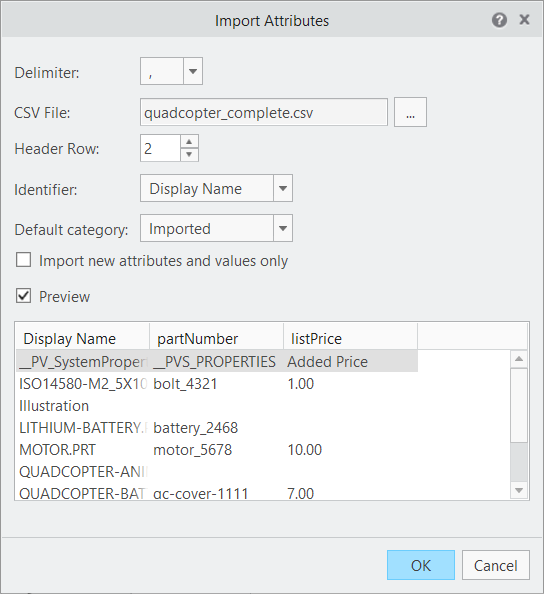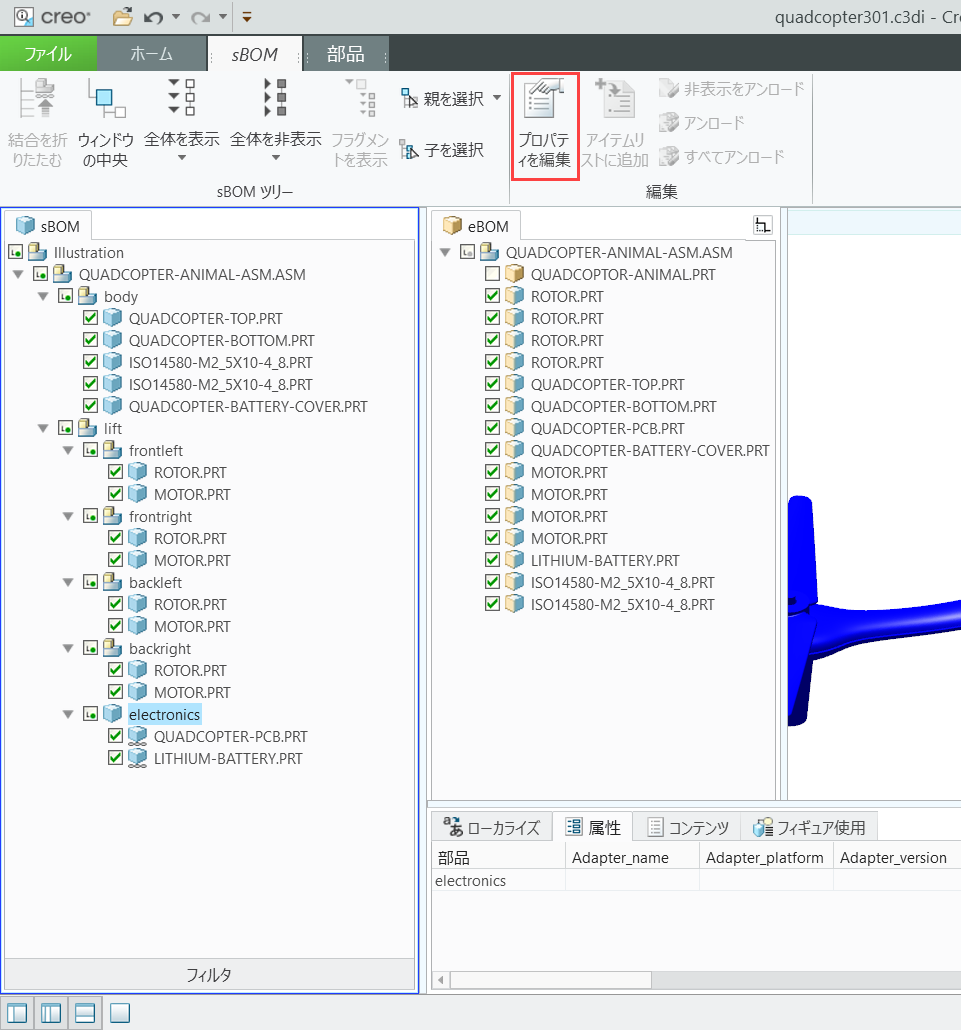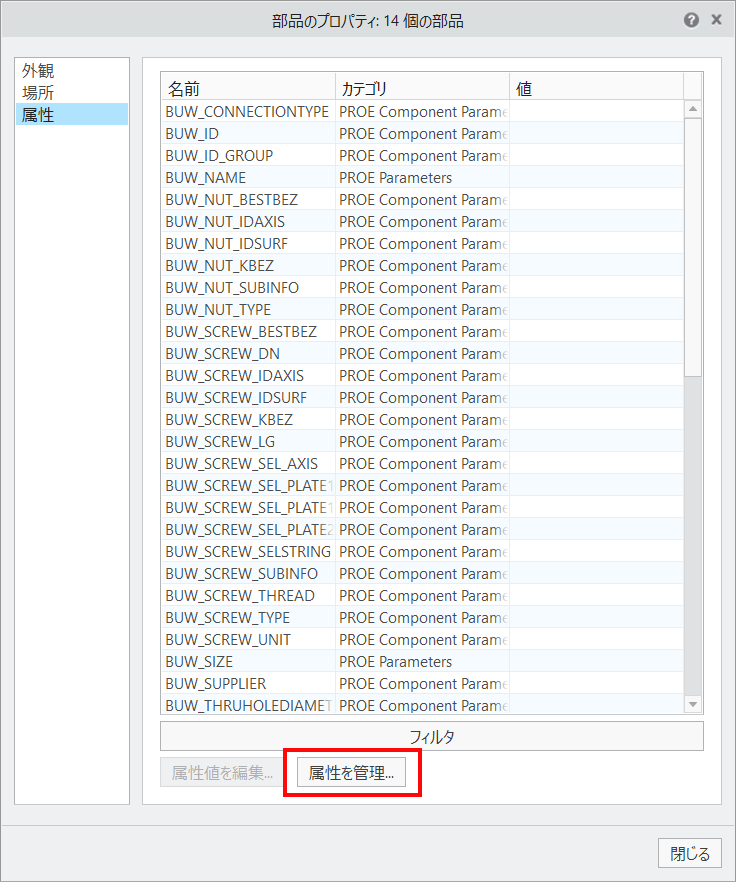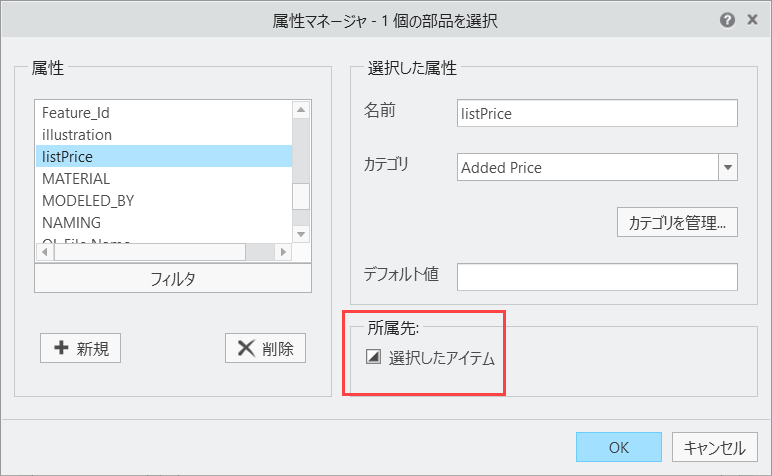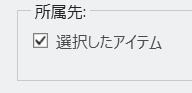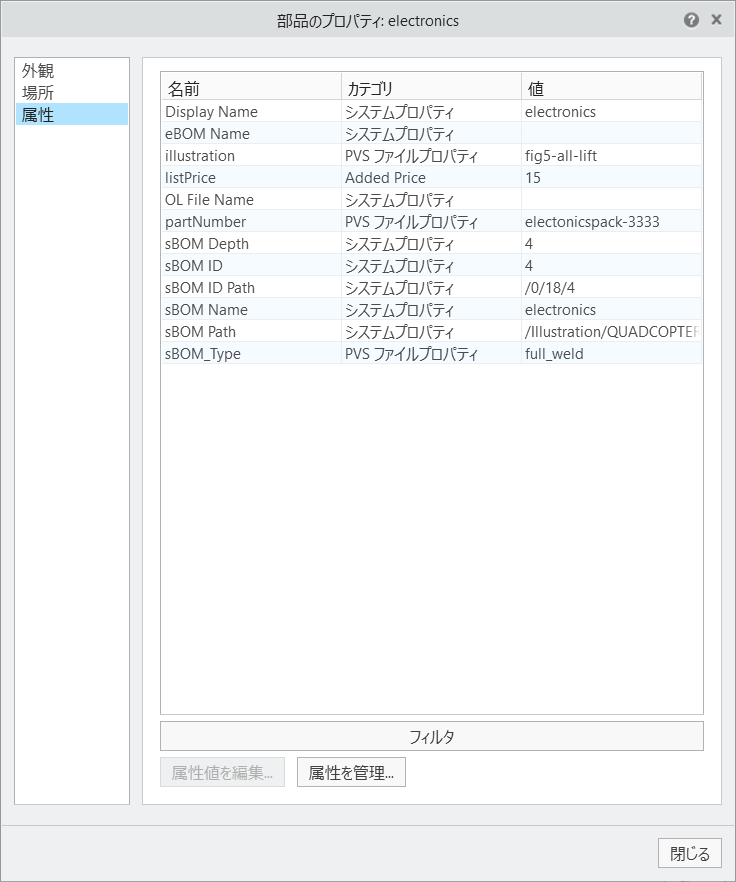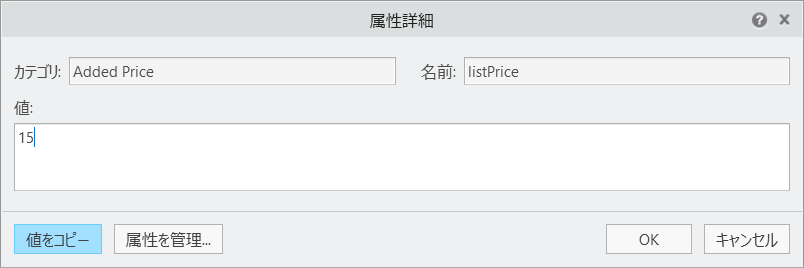属性の一括追加
3D-Guided Service Instructions 101では、
partNumber および
Illustration の属性をクワッドコプターモデルに追加しました。これらの属性値は 1 つずつ設定しましたが、このセクションでは、複数の属性をまとめて追加する方法について説明します。これを行うには、価格データを属性としてモデルに追加し、その属性を使用して、カートにアイテムを追加するときに合計データを作成します。
1. Creo Illustrate を開きます。
3. 下部のデータ枠を開きます (まだ開いていない場合)。「属性」タブを選択し、選択した部品の属性を表示します。
4. 下部のデータパネルで「属性」タブを開くと、別の「属性」タブがリボン内に表示されます。リボン内の「属性」タブで「属性をエクスポート」を選択し、属性をエクスポートするための準備を行います。モデルの属性を一括で編集するには、それらの属性を .csv ファイルとしてエクスポートする必要があります。このファイルは、Microsoft Excel などのアプリケーションで開くことができます。
| リボン内に「属性」タブを表示するには、下部データパネルの「属性」タブを選択する必要があります。 |
a. 「属性をエクスポート」ウィンドウのドロップダウンで、「区切り記号」と「識別子」を選択します。「区切り記号」とは、一連の属性値を個別の値として区切るための文字のことです。ここでは、区切り記号として「TAB」を選択します。「識別子」を使用して、各部品を特定するための属性を判断します。「表示名」を選択します。この場合、.prt ファイルに保存されている部品名によって各部品が特定されます。この部品名は、sBOM に表示されます。
b. エクスポートファイルを読み取り可能な状態にするには、「エクスポート」リストに 2 つ以上の属性カテゴリを追加する必要があります。ここでは属性を 2 つだけ追加します。すべての属性を選択すると、エクスポート後の .csv ファイル内に、選択した属性の数と同じ数の列が作成されて、ファイルが見にくくなるからです。「次を含める:」の横にある「選択したカテゴリ」オプションを選択し、画面左側の「使用可能」リストで partNumber 属性を選択して「追加 >>」をクリックします。「エクスポート」リストに部品の表示名が自動的に表示されますが、これは上の手順で識別子として「表示名」を選択したからです。
c. 「エクスポート」リストの「表示名」を選択し、上矢印をクリックして partNumber の上に移動します。
d. 「OK」をクリックし、ファイル名として「quadcopter」と入力し、「エクスポート」をクリックして .csv ファイルを作成します。
e. .csv ファイルが正常にエクスポートされたという内容のメッセージが表示されたら、「OK」をクリックします。
5. Microsoft Excel (またはそれに類似したアプリケーション) を開きます。以下のいくつかの手順により、Microsoft Excel ファイル内で複数の属性をまとめて編集します。
a. Excel が起動した後、「空白のブック」を選択します。
b. 「データ」タブに移動して、 > > をクリックします。これにより、エクスプローラウィンドウが開きます。
c. quadcopter.csv ファイルが保存されている場所に移動してこのファイルを選択し、「インポート」をクリックします。
d. 以下のウィンドウが表示されたら、「読み込み」をクリックします。これにより、2 つのデータ列が Excel シートに読み込まれます。
e. ブックが以下のイメージのように表示されれば、データ列が正しくインポートされています。以下のイメージのように表示されていない場合は、上の手順をもう一度繰り返します。
f. セル C2 に「listPrice」と入力します。これにより、データを Creo Illustrate にインポートし直したときに、新しい属性名が作成されます。セル C3 に「Added Price」と入力します。これが、新しい属性カテゴリになります。
g. 目的の部品に対して、以下に示す価格を追加します。Illustration と QUADCOPTER-ANIMAL-ASM.ASM は、モデルツリー内のモデルのアセンブリ部分であり、実際の部品ではないため、価格は設定されていません。electronics の複合部品も 2 つの部品を組み合わせたものであるため、以下の価格には含まれていません。こうした複合部品については、手動で価格情報を追加する必要があります。こうした理由により、LITHIUM-BATTERY.PRT と QUADCOPTER-PCB.PRT の価格は表示されていません。
h. listPrice の値をすべて選択し、「小数点表示桁上げ」ボタンをクリックして、選択した値の末尾に小数点以下 2 桁を追加します。これにより、金額の表記方法に対応した値になります。
i. > をクリックします。任意の場所に .csv ファイルとして保存します。
| .csv ファイルとして保存する場合は、Ctrl + S キーを使用して保存するのではなく、「名前を付けて保存」操作を実行して保存する必要があります。 |
j. 保存が必要なのはアクティブなシートのみなので、ポップアップ画面が表示されたら「OK」をクリックします。
6. これでファイルが作成されました。Creo Illustrate に戻ります。「属性」タブで「属性をインポート」オプションを選択します。「属性をインポート」操作を使用して、上の手順で作成した listPrice 属性をクワッドコプターモデル内に取り込みます。
a. 「属性をインポート」ウィンドウで、「CSV ファイル」の横にある「…」をクリックします。上の手順で作成したファイルに移動して「インポート」をクリックします。「属性をインポート」ウィンドウは以下のイメージのように表示されます。
b. データをインポートすると、属性ではないにもかかわらず、Excel の列ヘッダーもインポートされます。「ヘッダー行」ボックスの値を「2」に変更し、属性リストの 2 行目をヘッダー行として設定する必要があります。たとえば、「ヘッダー行」を「2」に更新すると、Column3 ではなく listPrice がヘッダーになります。「OK」をクリックします。
c. 成功ウィンドウで「OK」をクリックします。
7. 「sBOM」内の部品をクリックします。下部データ枠の「属性」タブに、各部品の listPrice 属性が表示されます。
8. 上で説明したように、electronics の複合部品の場合は、価格属性を手動で作成する必要があります。
b. 以前と同様に、「sBOM」パネルで electronics を選択し、リボン内の「sBOM」タブで「プロパティを編集」を選択します。
c. 「部品のプロパティ」メニューで「属性」タブをクリックし、「属性を管理」を選択します。
d. 「属性マネージャ」で、listPrice 属性の位置まで下方向にスクロールします。listPrice は上の手順で属性として作成したので属性として表示されますが、現在部品と関連付けられていません。属性が部品と関連付けられているかどうかは、「選択したアイテム」チェックボックスの状態によって特定できます。以下を見ると、ほかのアイテムにはこの属性が設定されていますが、electronics には設定されていないことがわかります。
以下のように表示されるまで、「選択したアイテム」チェックボックスを更新します。
e. 「属性マネージャ」ウィンドウで「OK」をクリックします。これにより、listPrice が electronics の属性として追加されます。
f. listPrice が「部品のプロパティ」メニューに表示されていることを確認して「閉じる」をクリックします。
g. 「構造編集」ウィンドウに戻ったら、画面下部の 「属性」(electronics) タブの listPrice 属性をダブルクリックします。「値」ボックスに「15」と入力して「OK」をクリックします。
h. 操作が完了した後、リボン内の「ホーム」タブを開き、「編集を閉じる」をクリックして「構造編集」モードを終了します。
9. 「名前を付けて保存」をクリックし、
quadcopter.c3di というファイル名で保存します。3D-Guided Service Instructions 101 で作成した
quadcopter.c3di ファイルの最初のバージョンは、上書きしてかまいません。上書き後の新しいバージョンには、そのセクションで入力したすべての情報と、ここで作成した新しい属性の情報が保存されます。
quadcopter3.c3di という名前の作成済み
.c3di ファイルは、参照用として GitHub の
3D-Guided Service Instructions 300 フォルダにも保存されています。
11. 次に、
プロジェクトの設定に進みます。ここでは Vuforia Studio を使用します。