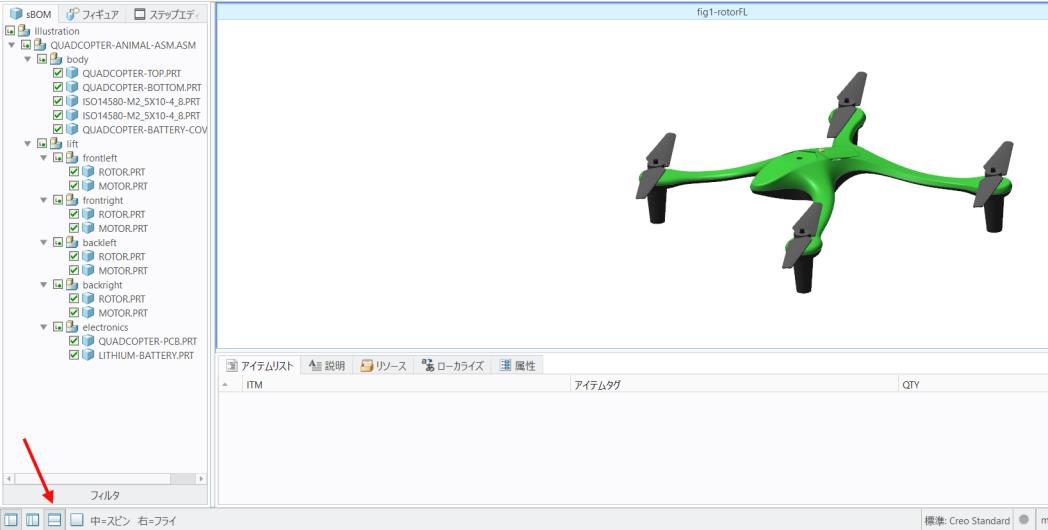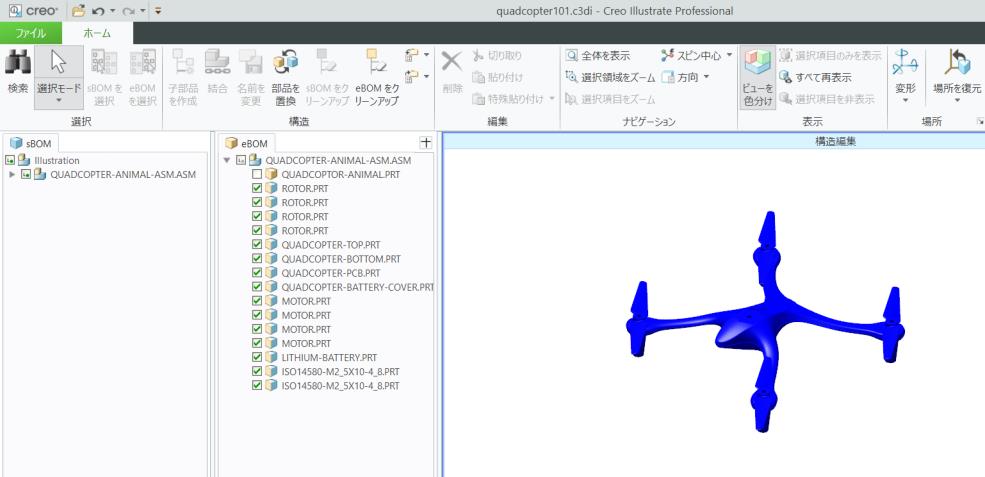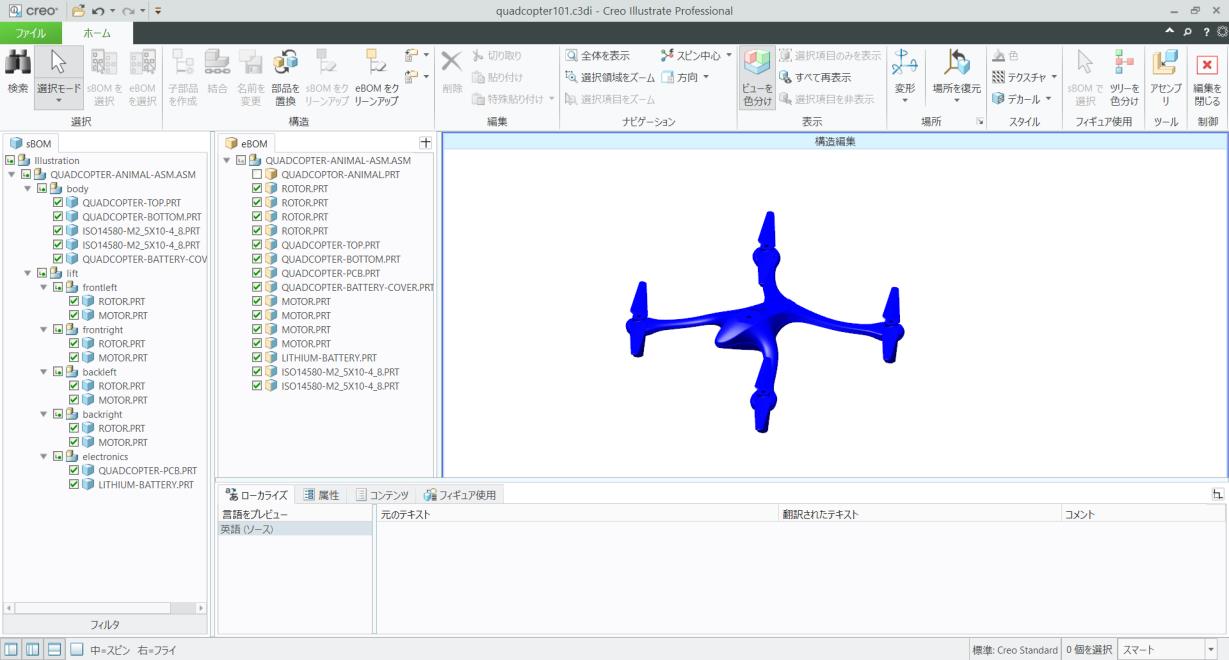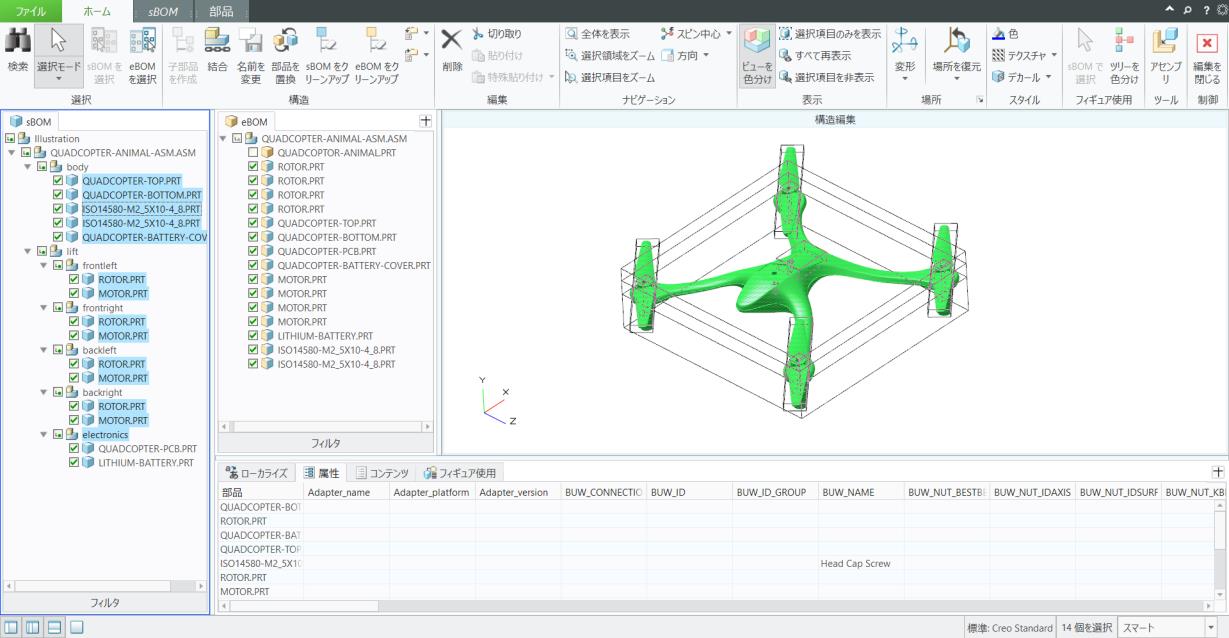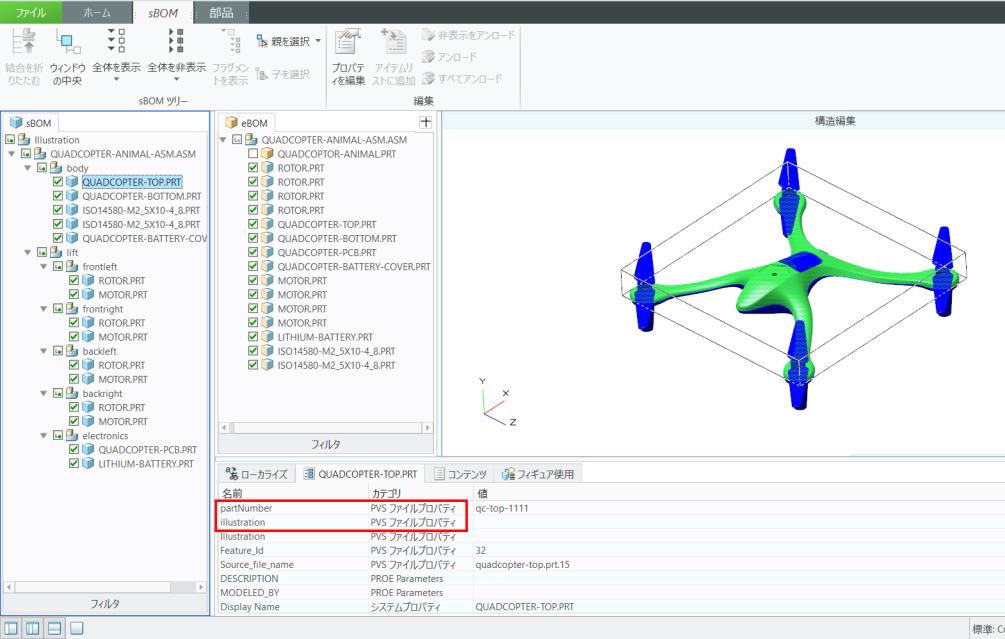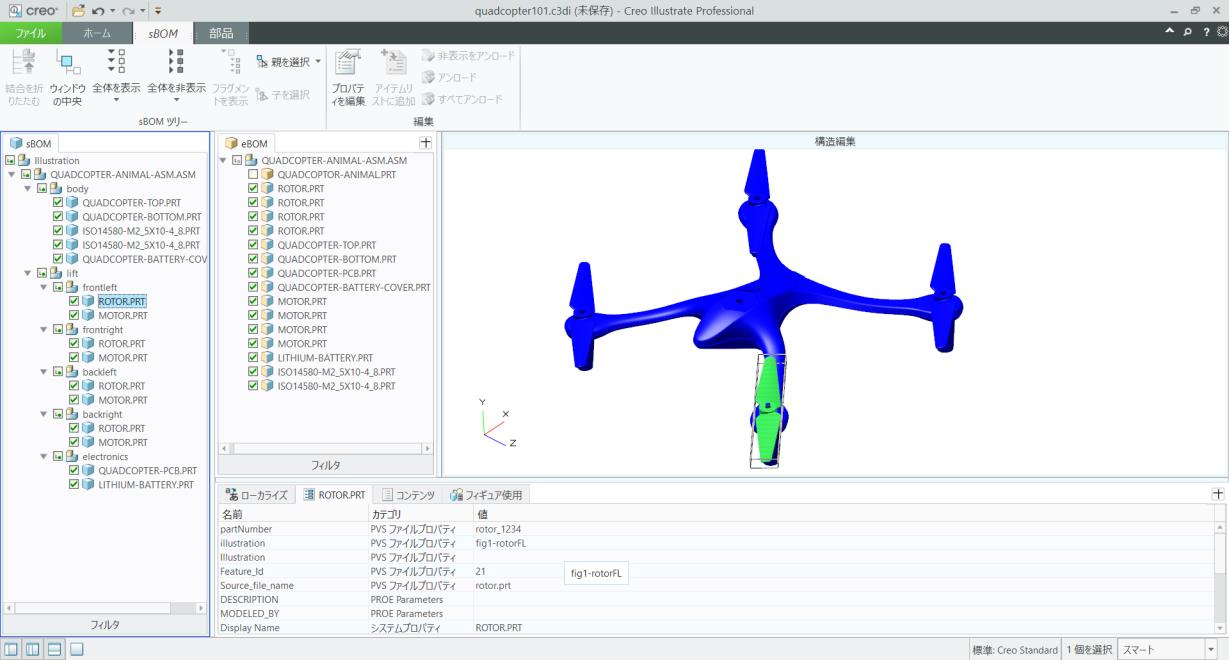モデルへの属性の追加
属性を使用すると、モデルに関連付けられているさまざまなタイプのメタデータにアクセスすることができます。ここでは、プロジェクトの後半で Vuforia Studio 内でアクセスする属性を追加します。このセクションでは、これらの属性をモデルに追加する方法と、このアクティビティの次のセクションで使用するモデルを準備する方法について説明します。追加する属性は、AR エクスペリエンスで部品を認識するための部品番号と、シーケンスを区別するためのシーケンス識別子です。これらのシーケンスは、クワッドコプターのさまざまなセクションで実行されます。
|
|
quadcopter101.c3di という名前の .c3di ファイルが GitHub で使用可能です。このファイルには、このセクションで追加されるすべての属性が含まれています。
|
1. 下部データパネルを開いて「属性」タブを表示します (まだ表示されていない場合)。
2. 「ツール」タブで「構造を編集」を選択します。
3. ここでの目的は、まだ作成されていない sBOM 構造とアニメーションを編集することであるため、「構造を編集」ポップアップで「OK」をクリックします。
4. モデル名の横にあるチェックボックスを選択して表示します(青で表示されます)。
5. 「sBOM」タブの内部を右クリックして、 > を選択します。これによって sBOM が展開され、アセンブリ内のすべての部品が表示されます。eBOM でも、同じ手順を実行します。
6. sBOM で、QUADCOPTER-PCB.PRT と LITHIUM-BATTERY.PRT の両方を選択します。
a. これら 2 つの部品を選択した状態で右クリックして、ポップアップメニューを表示します。メニューで「結合」チェックボックスを選択します。これら 2 つの部品は組み合わせて使用する必要がありますが、この操作によってこれらの部品が結合されます。クワッドコプターを購入する場合は、electronics キット全体を 1 つの部品として購入する必要があります。PCB とバッテリーを個別に購入することはできないため、sBOM 内で PCB とバッテリーを結合する必要があります。
b. この結合操作により、sBOM 内で electronics アセンブリが 1 つの部品として表示されます。具体的には、QUADCOPTER-PCB.PRT と LITHIUM-BATTERY.PRT の横にあるアイコンが、結合された部品であることを示すアイコンに変わります。
7. electronics が 1 つの独立した部品として構成されている sBOM で、すべての部品を選択します。
8. 「sBOM」タブですべての部品を選択した状態で、リボンの「sBOM」タブを開いて「プロパティを編集」を選択します。
9. 「部品のプロパティ」ウィンドウが表示されたら「属性」をクリックします。
10. ウィンドウ下部の「属性を管理...」を選択します。「属性マネージャ」ウィンドウが表示されたら「+ 新規」をクリックします。「新規属性を追加」ウィンドウが表示されます。
11. 「新規属性を追加」ウィンドウに以下の情報を入力して「OK」をクリックします。
◦ 「名前」 - partNumber
| 部品番号は各部品を区別するための情報であるため、製造プロセスにおいて重要な情報です。Illustrate の属性の場合、sBOM 内の各部品が、特定の部品における個別のインスタンスになりますが、同じ部品を複数回使用することができます。特定の部品の各インスタンスには一意のフィーチャー ID が設定されていますが、部品番号は各部品で共通した番号になります。ROTOR.PRT には、partNumber 属性として常に「Rotor-1234」が設定されますが、Feature_Id 属性は、モデル内に配置されるインスタンスごとに異なります。モデル内に別のローターを配置する場合は、そのローターに別の部品番号 (Rotor-6789 など) を設定すると、ほかのローターと区別することができます。 |
◦ 「カテゴリ」フィールドで「PVS ファイルプロパティ」を選択します。
◦ 「デフォルト値」フィールドは、空白のままにします。
12. 「属性マネージャ」ウィンドウが再度表示されます。「所属先」で、「選択したアイテム」チェックボックスが選択されていることを確認します。
13. 別の属性を作成し、その属性の名前として「Illustration」と入力します。「カテゴリ」として「PVS ファイルプロパティ」を選択し、「デフォルト値」は空白のままにします。この新しい属性には、フィギュアをイラストレーションシーケンスに関連付けるためのプロパティが保管されます。すべてのアイテムで、この属性を含めます。操作が完了した後、「OK」をクリックして「属性マネージャ」ウィンドウを閉じます。
14. 「部品のプロパティ」ウィンドウを閉じます。
15. 新しい属性 (partNumber と Illustration) が正常に作成されると、これらの属性の新しいプロパティが、部品の「属性」リストの先頭に表示されます。このリストには、sBOM で部品を選択したときに追加された属性が表示されます。これらの属性がリストの先頭に表示されない場合は、前の画面に戻り、部品を選択したときに、すべての部品で目的の属性を含めたかどうかを確認してください。
16. 「構造編集」モードで「属性」タブを開くと、属性を編集することができます。任意の部品を選択すると、タブのヘッダーの「属性」というテキストが、選択した部品の名前に変わります。任意の属性をダブルクリックすると、「属性詳細」ウィンドウが開きます。このウィンドウには、選択した属性の「カテゴリ」、「名前」、「値」が表示されます。
a. 「sBOM」タブの frontleft アセンブリで ROTOR.PRT を選択します。
b. 「属性」タブで partNumber 属性をダブルクリックします (「属性」タブのヘッダーに、上の手順で選択した部品名「ROTOR.PRT」が表示されていることを確認してください)。これにより、「属性詳細」ウィンドウが開きます。
c. 「値」ボックスに「Rotor-1234」と入力します。「OK」をクリックします。
d. 「ROTOR.PRT」タブで Illustration 属性をダブルクリックし、「fig1-rotorFL」と入力します。「OK」をクリックします。これらの属性は、付属の Vuforia Studio エクスペリエンスで使用されます。
e. 同じ frontleft サブアセンブリの MOTOR.PRT 部品で、partNumber の値として「Motor-5678」、Illustration の値として「fig1-rotorFL」をそれぞれ追加します。ここでは異なる部品が使用されていますが、同じイラストレーションシーケンスの部品であるため、ROTOR.PRT の場合と同様のプロパティが共有されることになります。
| 前部右側のローターが取り外されていることを示すために作成された別のフィギュアが存在する場合、frontright アセンブリの ROTOR.PRT 部品には、同じ CAD 部品であるもう一方のローターと同様に、partNumber の値として Rotor-1234 が設定されます。ただし、ROTOR.PRT は前部右側に配置されます。別のシーケンスの部品になるので、Illustration 属性の値は fig2-rotorFR になります。 |
17. 属性の追加が完了すると、「属性」タブは以下のように表示されます。
18. これで、新しい属性が部品に追加されました。以下の表に記載されているモデルの各部品についても、この手順を実行します。設計内のアニメーションに含まれていない部品の場合、Illustration プロパティの値は設定されません。
| sBOM のツリー階層は、すべて Illustration > Illustration > QUADCOPTER-ANIMAL-ASM.ASM というパスに属しています。 |
sBOM 深さ 4 | sBOM 深さ 5 | sBOM 深さ 6 | partNumber | Illustration |
body | | | | |
| QUADCOPTER-TOP | | qc-top-1111 | |
| QUADCOPTER-BOTTOM | | qc-base-1111 | |
| ISO14580-M2_5X10-4_8 | | bolt_4321 | |
| ISO14580-M2_5X10-4_8 | | bolt_4321 | |
| QUADCOPTER-BATTERY-COVER | | qc-cover-1111 | fig6-battery |
lift | | | | |
| frontleft | | | |
| | ROTOR | rotor_1234 | fig1-rotorFL |
| | MOTOR | motor_5678 | fig1-rotorFL |
| frontright | | | |
| | ROTOR | rotor_1234 | fig2-rotorFR |
| | MOTOR | motor_5678 | fig2-rotorFR |
| backleft | | | |
| | ROTOR | rotor_1234 | fig3-rotorRL |
| | MOTOR | motor_5678 | fig3-rotorRL |
| backright | | | |
| | ROTOR | rotor_1234 | fig4-rotorRR |
| | MOTOR | motor_5678 | fig4-rotorRR |
| electronics | | electronicspack-3333 | fig5-all-lift |
| | QUADCOPTER.PCB | pcb_1357 | fig5-all-lift |
| | LITHIUM-BATTERY | battery_2468 | fig5–all-lift |
19. 「構造編集」 インタフェースを閉じるには、リボンの「ホーム」タブに移動し、リボン右端の「編集を閉じる」を選択します。
20. 「ファイル」タブを開いて「保存」をクリックします。このファイルは「quadcopter」として保存します。これにより、.c3di ファイルが作成されます。このファイルは、後で .pvz ファイルとしてエクスポートされます。これは、Vuforia Studio で読み取ることができるファイル形式です。