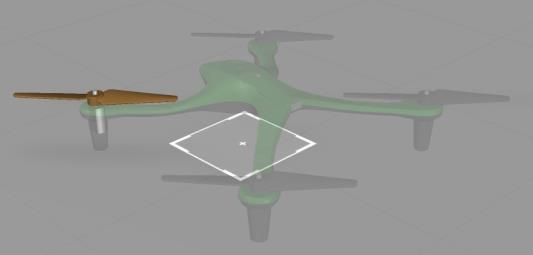モデルへのファントムビューの追加
ファントムビューを部品に追加するという操作は、部品をハイライトする場合の逆の操作であると考えることができます。アセンブリのコンテキスト内で特定の部品を明確に表示する必要がある場合に、ファントムビューを使用します。ファントムビューは、イラストレーションシーケンス内の任意のステップで追加することができます。通常、起動手順や修復手順の AR エクスペリエンスでファントムビューが表示されます。ここでは、クワッドコプターの大部分にファントムビューを追加し、修復手順で必要な部品だけを表示する方法について説明します。これらの効果は、修復手順の開始前にモデルの外観を編集する目的で追加されます。
処理が完了すると、Creo Illustrate の .pvz ファイル内に、ファントムビューと逆アセンブリシーケンスが追加されます (逆アセンブリシーケンスは、次のセクションで作成します)。.pvz ファイルが Vuforia Studio にアップロードされると、以下のイメージのように表示されます。最初のイメージは、シーケンスの最初のステップを示しています。すべての部品が、同じ彩度レベルになっています。2 番目のイメージは、シーケンスの第 2 ステップを示しています。ファントム効果が適用されたすべての部品がトーンダウンして表示されています。この第 2 ステップでは、前部右側のモーターとローターがハイライトされています。これは、これから修復シーケンスが開始されるということを表しています。
1. lift サブアセンブリ内の frontleft サブアセンブリの ROTOR.PRT と MOTOR.PRT は、ハイライトされる部品です。それ以外の部品は、すべてファントム部品です。
2. プライマリパネルの「sBOM」タブの内部で右クリックします。「展開」、「すべて」の順に選択します。これにより、モデルツリーが展開され、モデルを構成するすべての部品が表示されます。
3. 「sBOM」タブで、frontleft アセンブリのローターとモーターを除くすべての部品を選択します。これにより、モデルが以下のイメージのように表示されます。
4. 部品を選択した状態で、リボンの「部品」タブに移動し、「スタイル」セクションで > を選択します。これにより、選択した部品にファントム効果が適用されます。
5. ファントムビューが正常に追加されると、モデルは以下のイメージのように表示されます。前部左側のローターとモーターの色は変わっていませんが、それ以外の部品についてはすべて色が変わっています。