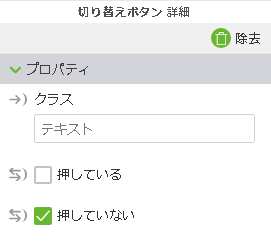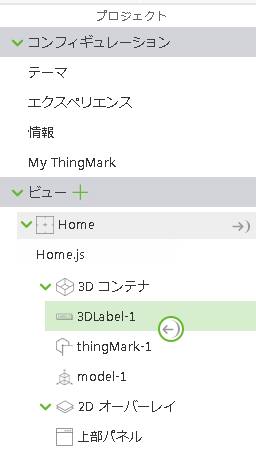2D ウィジェットの追加
「テキスト領域」ウィジェットの追加
1. キャンバスツールバーで、「2D」をクリックします。
2. 「テキスト領域」ウィジェットを、キャンバス上の左パネルにドラッグアンドドロップします。
3. 次に、
Core_Temperature プロパティの横に表示されているバインディングアイコン

をドラッグし、
「テキスト領域」ウィジェットの
「テキスト」プロパティにドロップします。
4. 「ラベル」の値を「Core Temp」に変更します。
「ゲージ」ウィジェットの追加
1. 「ゲージ」ウィジェットを、「テキスト領域」ウィジェットの真下にあるキャンバス上の左パネルにドラッグアンドドロップします。
2. 次に、
Used_Memory プロパティの横に表示されているバインディングアイコン

をドラッグし、
「ゲージ」ウィジェットの
「値」プロパティにドロップします。また、
Total_Memory プロパティの横に表示されているバインディングアイコン

を
「最大値」プロパティにドラッグアンドドロップします。
3. 「ゲージタイトル」の値を「Used Memory」に変更します。
アニメーションシーケンスとその他の情報の「ボタン」ウィジェットの追加
1. 「グリッドレイアウト」ウィジェットを、キャンバス上の下部パネルにドラッグアンドドロップします。
2. 「プロジェクト」枠の「ビュー」で、「row-1」をクリックして選択します。
3. 「詳細」枠で「列を追加」をクリックします。下部パネルが 2 つの列に分割されます。
4. 最初の列をクリックして選択します。
「詳細」枠で、「整列」を「中央」に設定します。
5. 2 番目の列をクリックし、同様に「整列」を「中央」に設定します。
6. 次に、追加するボタンのイメージを追加します。「リソース」の横に表示されている緑色の「+」アイコンをクリックします。
7. 「リソースを追加」ウィンドウが表示されます。
8. RaspberryPiKit.zip ファイルのコンテンツを抽出した場所に移動します。
9. Ctrl キーを使用して、以下のファイルを選択します。
◦ Play Round.png - 2 段階の分解シーケンスを開始するためのイメージ
◦ iot.png - 3D ラベルの表示と非表示を切り替えるためのイメージ
10. 「開く」をクリックします。
11. 「リソースを追加」ウィンドウで「追加」をクリックします。
12. 「リソースを追加」ウィンドウで「閉じる」をクリックします。
13. 「切り替えボタン」ウィジェットを、左側の列内と右側の列内にドラッグアンドドロップします。
14. 最初の列の切り替えボタンをクリックして選択します。「詳細」枠で、「ボタンを押したときのイメージ」フィールドと「ボタンを押していないときのイメージ」フィールドの両方に対して Play Round.png ファイルを選択します。
15. 2 番目の列の切り替えボタンをクリックして選択します。「詳細」枠で、「ボタンを押したときのイメージ」フィールドと「ボタンを押していないときのイメージ」フィールドの両方に対して iot.png ファイルを選択します。
16. 下部パネルが以下のようになります。
2D ボタンへのデータのバインド
ここでは、エクスペリエンス内の 2D ボタンにデータをバインドし、これらのボタンを使用して、エクスペリエンス内で各種の操作を実行できるようにします。
1. 「再生」ボタンを選択し、
「詳細」枠で、
「クリック」イベントが表示されるまで下方向にスクロールし、
「クリック」イベントの横に表示されているバインディングアイコン

を、プロジェクトツリーの
「model-1」にドラッグアンドドロップします。
2. 「バインディングターゲットを選択」ウィンドウで「再生」を選択します。
Vuforia View で「再生」切り替えボタンを押すと、Raspberry Pi 分解シーケンスが再生されます。
3. 次に、2 番目の列の iot.png をクリックして選択します。
4. 「IoT」ボタンを選択し、
「詳細」枠で
「押している」プロパティを探し、バインディングアイコン

をプロジェクトツリーの
「3DLabel-1」にドラッグアンドドロップします。
5. 「バインディングターゲットを選択」ウィンドウで「表示」を選択します。Vuforia View で「IoT」切り替えボタンを押すと、3D ラベルの表示と非表示が切り替わります。
センサー用の 2D ウィジェットの追加 (オプション)
Raspberry Pi 用の追加のセンサーを使用している場合は、それらのセンサー用として別の 2D ウィジェットを追加しなければならない場合があります。
• HC-SR04 距離センサーを使用している場合は、左パネルに別の「ゲージ」ウィジェットを配置し、このウィジェットに Distance プロパティをバインドすることができます。
• DHT11 温度/湿度センサーを使用している場合は、別の「ゲージ」ウィジェットまたは「テキスト領域」ウィジェットを追加して、外部の Prop_Temperature または Prop_Humidity を表示することができます。


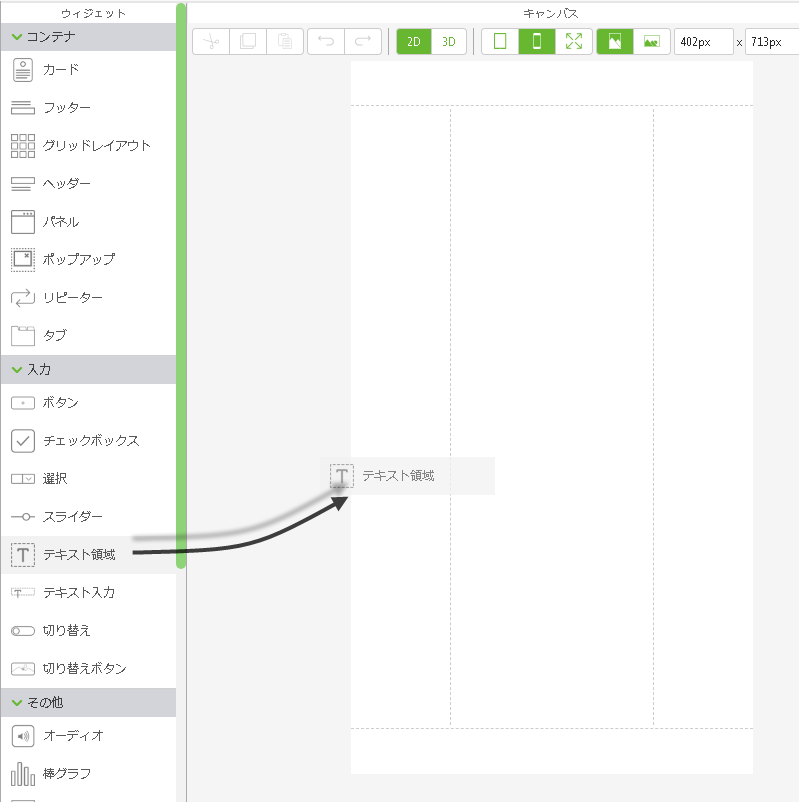
 をドラッグし、「テキスト領域」ウィジェットの「テキスト」プロパティにドロップします。
をドラッグし、「テキスト領域」ウィジェットの「テキスト」プロパティにドロップします。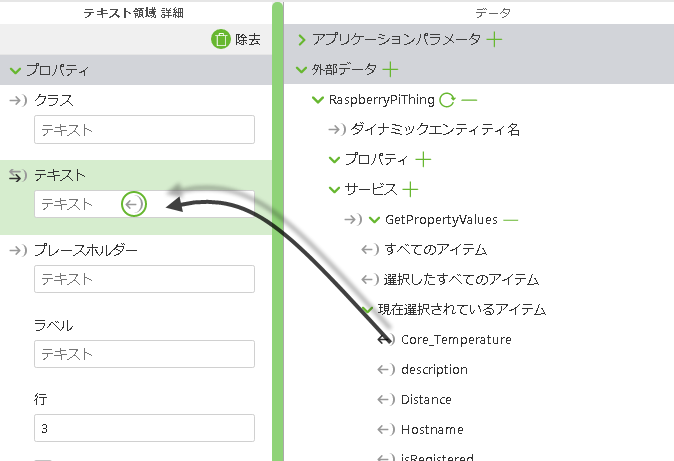
 をドラッグし、「ゲージ」ウィジェットの「値」プロパティにドロップします。また、Total_Memory プロパティの横に表示されているバインディングアイコン
をドラッグし、「ゲージ」ウィジェットの「値」プロパティにドロップします。また、Total_Memory プロパティの横に表示されているバインディングアイコン  を「最大値」プロパティにドラッグアンドドロップします。
を「最大値」プロパティにドラッグアンドドロップします。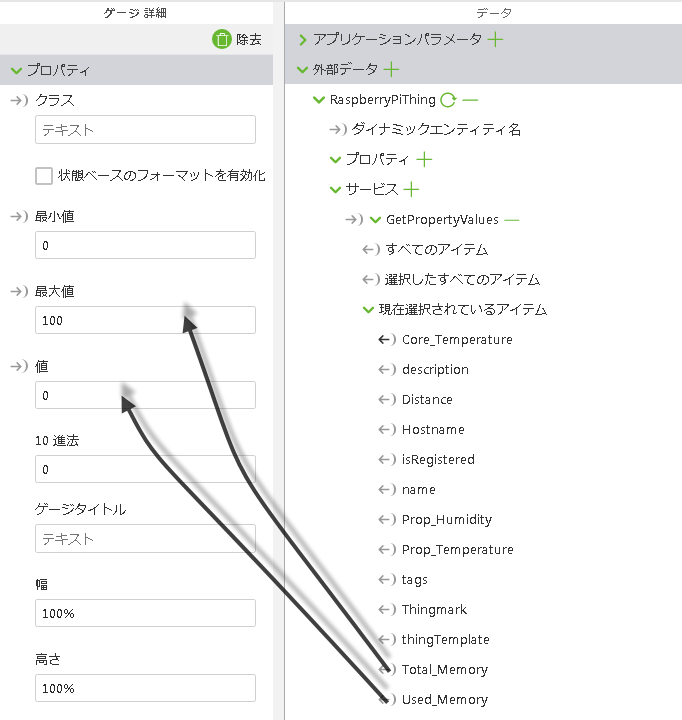
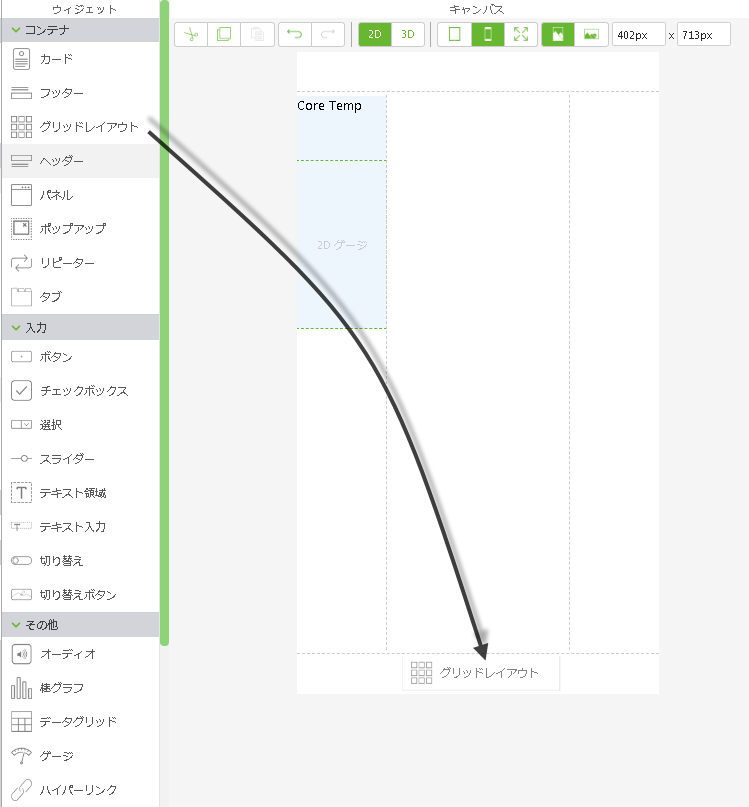
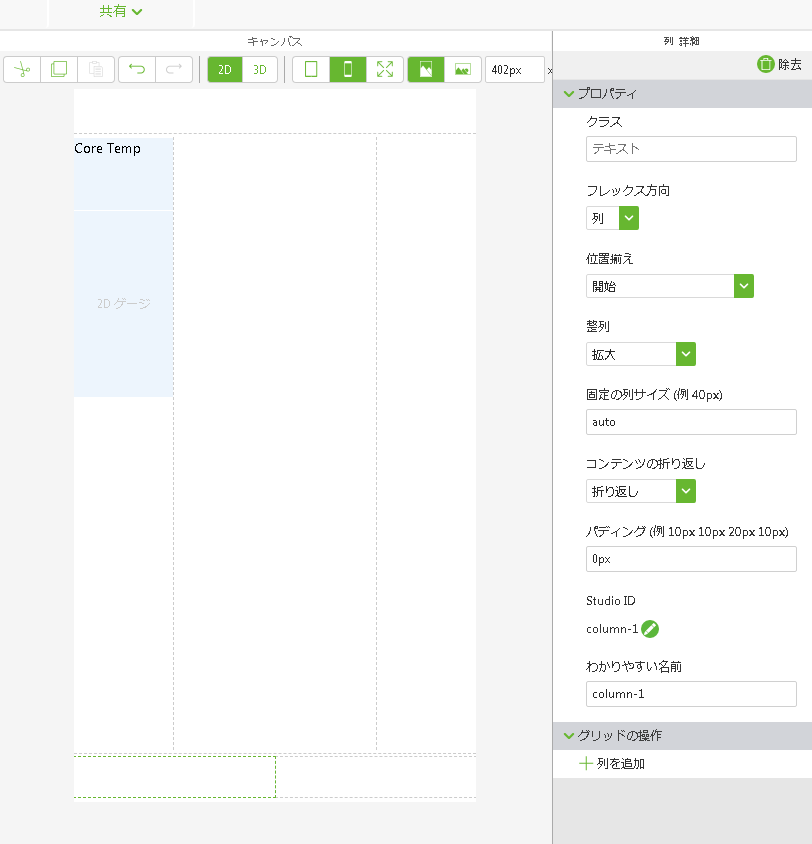
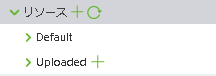
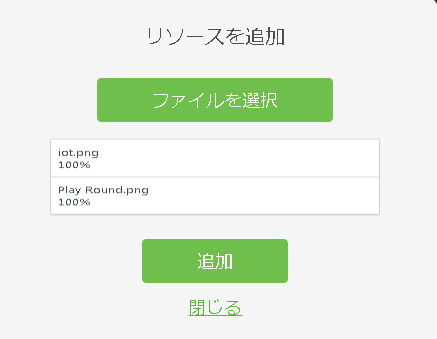

 を、プロジェクトツリーの「model-1」にドラッグアンドドロップします。
を、プロジェクトツリーの「model-1」にドラッグアンドドロップします。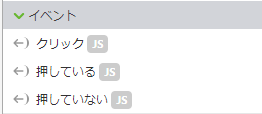
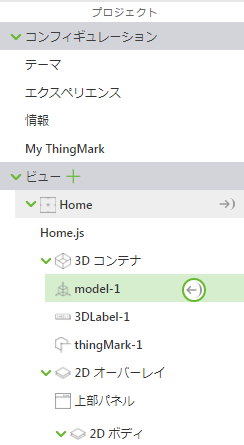
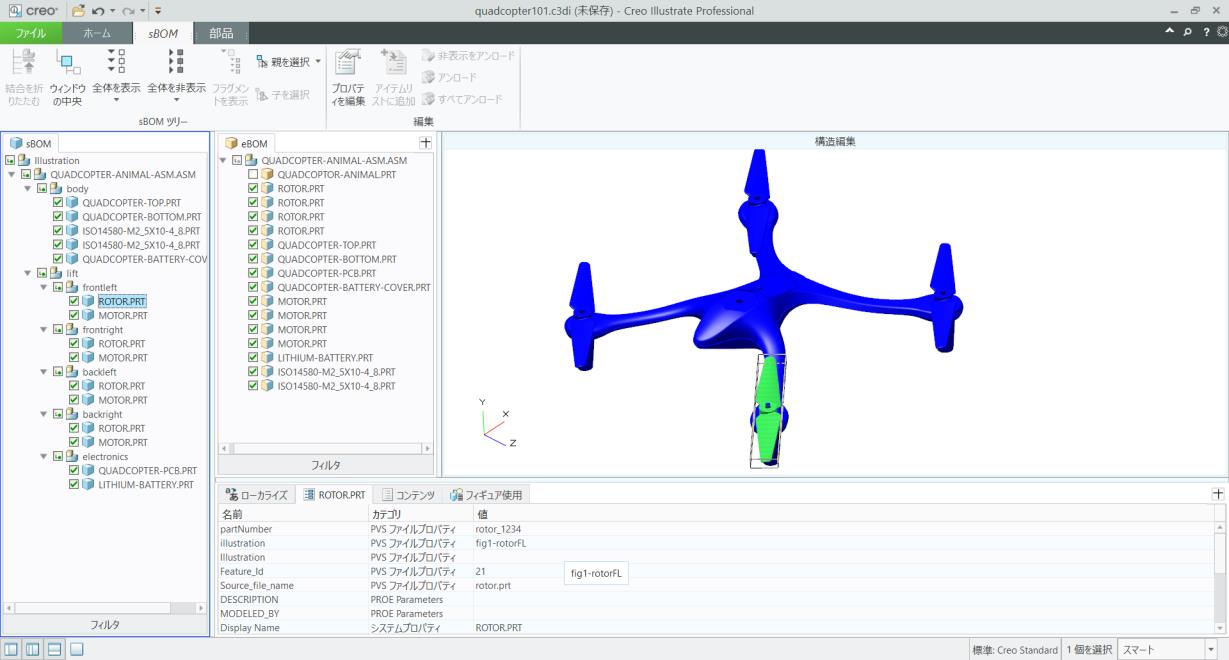
 をプロジェクトツリーの「3DLabel-1」にドラッグアンドドロップします。
をプロジェクトツリーの「3DLabel-1」にドラッグアンドドロップします。