|
|
Before you can use an Area Target widget in your experience, you must first create the Area Target.
|
|
|
Before you can use an Area Target widget in your experience, you must first create the Area Target.
|
|
Canvas Tool
|
Description
|
|
If your experience includes an Area Target, the Area Navigation Mode will be enabled. This mode allows you to more easily navigate the area or space in your Area Target using the keys on your keyboard. For more information, see Navigate an Area Target on the 3D Canvas.
Also, you can double-click on a location to go directly there.  |
|
Property
|
JavaScript
|
Type
|
Description
|
|
Data Set
|
dataset
|
resource url
|
Upload the <target_name>.zip that contains your Area Target files. This .zip should include the following files:
• <target_name>.dat
• <target_name>.xml
• <target_name>_authoring.glb
• <target_name>_navmesh.glb (optional for occlusion)
|
|
XML Data
|
xmlData
|
resource url
|
Once a data set has been uploaded, XML Data will be set to the value of the .xml file from the Area Target .zip.
|
|
Model URL
|
src
|
resource url
|
Once a data set has been uploaded, Model URL will be set to the value of the .dat file from the Area Target .zip.
|
|
Show Model In Preview
|
showRepresentation
|
boolean
|
If selected, the model will appear when you preview the experience in Vuforia Studio.
|
|
Occluder URL
|
occluder
|
resource url
|
If a data set has been uploaded and it contains a <target_name>_navmesh.glb file, Occluder URL will be set to the value of the <target_name>_navmesh.glb file from the Area Target .zip.
|
|
Apply Occlusion
|
applyOcclusion
|
boolean
|
If selected, occlusion is applied to the Area Target navigation mesh (if specified).
|
|
Guide Text
|
guideText
|
string
|
Text that will guide the user when using the Area Target.
|
|
Tracked
|
istracked
|
boolean
|
Is enabled when the camera recognizes the target.
|
|
Event
|
JavaScript
|
Description
|
|
Tracking Acquired
|
trackingacquired
|
Triggered when the area is recognized by the camera.
|
|
Tracking Lost
|
trackinglost
|
Triggered when the camera no longer recognizes the area.
|
|
Minimum Steps Required for Use
|
What It Looks Like
|
||
1. Drag and drop an Area Target widget onto the canvas.
2. Click the + icon next to the Data Set field to upload the .zip file for your Area Target.
3. Add widgets to different places in your Area Target. For this example, we’ve added a 3D Gauge.
|
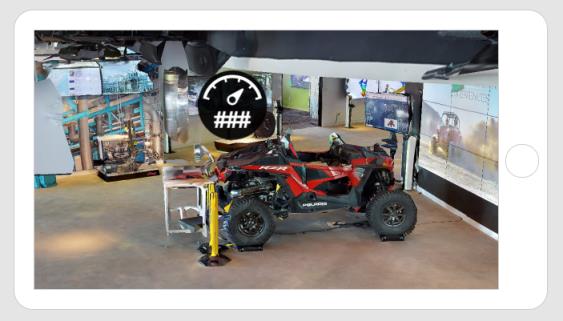 |