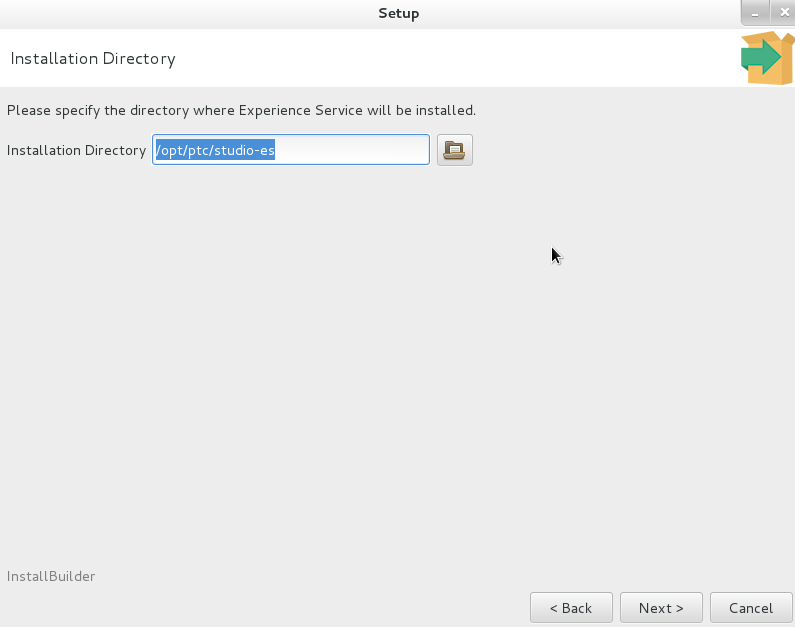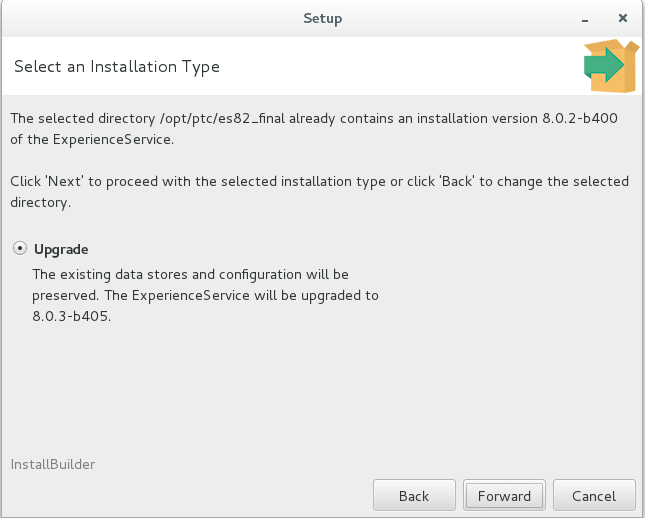Mise à niveau d'Experience Service
Le programme d'installation peut être utilisé pour mettre à niveau une installation Experience Service existante vers une version plus récente.
|
|
Avant la mise à niveau, arrêtez votre Experience Service. Pour plus d'informations, consultez la rubrique Arrêt d'Experience Service. |
|
|
La version 8.5.6 d'Experience Service de Vuforia Studio prend uniquement en charge la mise à niveau à partir d'une version 8.3.1 ou ultérieure.
|
Bonnes pratiques avant de procéder à une mise à niveau
Avant de procéder à la mise à niveau d'Experience Service vers une nouvelle version, nous vous recommandons d'effectuer les opérations suivantes :
1. Sauvegardez votre d'Experience Service actuellement installée.
2. Arrêtez Experience Service.
3. Fermez tous les fichiers et dossiers ouverts.
Assurez-vous que tous les fichiers et dossiers ouverts associés à Experience Service sont fermés, notamment :
◦ Les invites de commande à partir desquelles Experience Service a été démarré ou arrêté
◦ Le dossier d'installation d'Experience Service
4. Si possible, testez la mise à niveau avant de la déployer dans un environnement de production.
Modes interactifs
Lorsque le programme d'installation est exécuté dans l'un des modes interactifs (xwindow, gtk, win32 ou text), procédez comme suit pour effectuer l'installation :
1. Cliquez sur Suivant dans la fenêtre Configuration - Experience Service.
2. Sélectionnez J'accepte le contrat et cliquez sur Suivant.
3. Dans la fenêtre Répertoire d'installation, assurez-vous que le répertoire contenant l'installation à mettre à niveau est sélectionné. Cliquez sur Suivant.
4. Sélectionnez Mettre à niveau dans la fenêtre Sélectionner un type d'installation pour mettre à niveau votre installation existante ou cliquez sur Précédent pour sélectionner un répertoire différent. Cliquez sur Suivant.
5. Entrez les informations d'identification de l'administrateur (authentification de base) ou le jeton d'accès (SSO) pour le serveur ThingWorx dans la fenêtre Serveur ThingWorx, puis cliquez sur Suivant.
6. Dans la fenêtre Prêt à installer, cliquez sur Suivant.
7. Pour vous assurer que votre répertoire actuel contient la version mise à niveau du logiciel, quittez le répertoire actuel, puis revenez au répertoire d'installation d'Experience Service.
Au cours de la mise à niveau, le programme d'installation renomme le répertoire d'installation d'origine, puis crée un nouveau répertoire portant le même nom que le répertoire d'origine. En raison du fonctionnement du système de fichiers Unix, si une fenêtre de commande shell est ouverte avec son répertoire actuel défini sur le répertoire d'installation d'origine avant l'exécution du programme d'installation, son répertoire actuel indiquera le répertoire renommé une fois la mise à niveau terminée. Ce répertoire ne contient pas l'installation mise à niveau.
Mode sans assistance
Lorsque vous utilisez le programme d'installation en mode sans assistance pour mettre à niveau une installation existante, l'option installType doit être définie sur upgrade et installDir doit être défini sur un répertoire contenant une installation existante d'Experience Service. Par exemple :
• Linux : $ <nom du fichier du programme d'installation>.run --mode unattended --installType upgrade --installDir /opt/es
• Windows: start /W <nom du fichier du programme d'installation>.exe --mode unattended --installType upgrade --installDir C:\ptc\studio-es
Lors de la mise à niveau d'une installation existante, la configuration de cette installation ne peut pas être modifiée. Si des options susceptibles de modifier la configuration existante sont indiquées sur la ligne de commande ou dans un fichier d'options, ces options sont ignorées. Par exemple, dans la commande suivante, les options esPort et dbType sont ignorées :
• Linux : $ <nom du fichier du programme d'installation>.run --mode unattended --installType upgrade --installDir /opt/es --esPort 3333 --dbType SQLiteHandler
• Windows: start /W <nom du fichier du programme d'installation>.exe --mode unattended --installType upgrade --installDir C:\ptc\studio-es --esPort 3333 --dbType SQLiteHandler