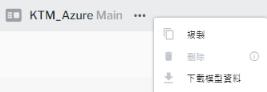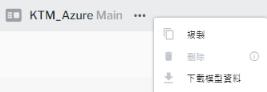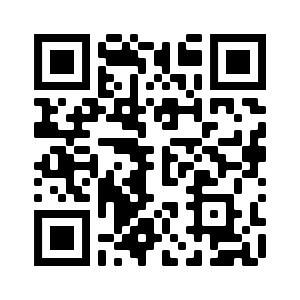使用 Vuforia Vantage 記錄 Vuforia Engine 工作階段
如果 PTC 技術支援團隊正在協助您疑難排解的問題,包括 3D 模型的程序及您 Vuforia Vantage 工作階段的更多資訊,請使用以下步驟取得資訊。
|
|
此外,我們建議您在 Vuforia Editor 下載模型資料,再將其與工作階段資料一併傳送。若要執行此操作,請開啟程序,然後按一下程序標題旁的程序選單 (...)。接著,選取「下載模型資料」。 |
記錄工作階段診斷
1. 掃描下方 QR 碼以啟用更多(「...」) 功能表下的進階功能表:
將出現一條訊息通知您的「進階」功能表已開啟。
2. 然後,啟動您要記錄工作階段資料的程序。
3. 在包含 3D 模型的步驟中,點選右上角的「...」,然後點選「開始診斷」。這將開始錄製工作階段資料。
4. 請以一般的方式執行程序,但請特別注意您的移動以及您發現物件辨識或追蹤問題的物件周圍區域。
5. 完成程序工作階段後,請點選「結束診斷」以停止錄製工作階段資料。
使用 MacBook 從 iOS 裝置擷取和共用錄製
| 您需要確保您的裝置有足夠的儲存空間,因為錄製將會快速消耗儲存空間。 |
1. 將您的 iPhone 或 iPad 連接至您的 MacBook。
2. 在您 MacBook 的應用程式上導覽至並開啟「尋找程式」。
3. 前往 > 。
4. 您應該會在您裝置的「檔案」下方看到 Vantage 應用程式。
5. 展開 Vantage 應用程式資料夾。您的工作階段錄製應該會顯示在此處。
使用 Windows 電腦從 iOS 裝置擷取和共用錄製
| 您需要確保您的裝置有足夠的儲存空間,因為錄製將會快速消耗儲存空間。 |
3. 存取「檔案分享」功能表,然後開啟「Vantage」應用程式。您的工作階段錄製應該會顯示在此處。
從 Android 裝置擷取和共用錄製
| 您需要確保您的裝置有足夠的儲存空間,因為錄製將會快速消耗儲存空間。 |
1. 將您的 Android 裝置連接至您的電腦。
2. 如果裝置要求檔案的存取權限,請允許相應的權限。
3. 從您電腦的檔案總管中,開啟已連接的 Android 裝置。
4. 導覽至 <您的裝置>/Android/data/com.ptc.frontline/files。
5. 您的工作階段錄製應該會顯示在此處。