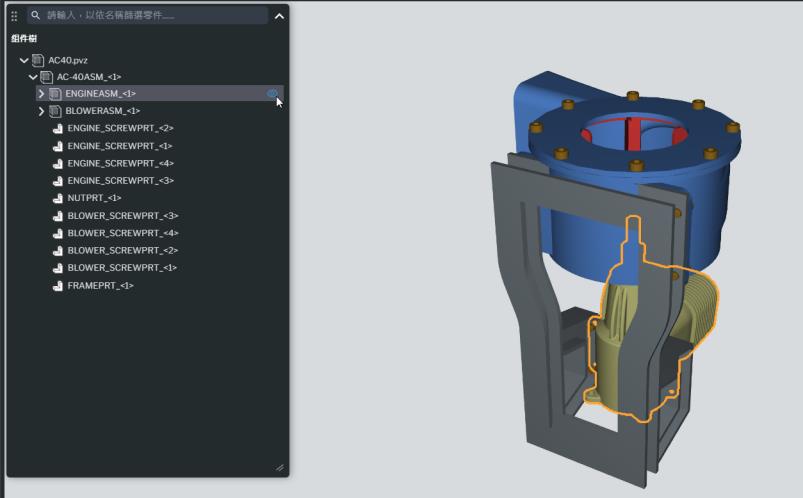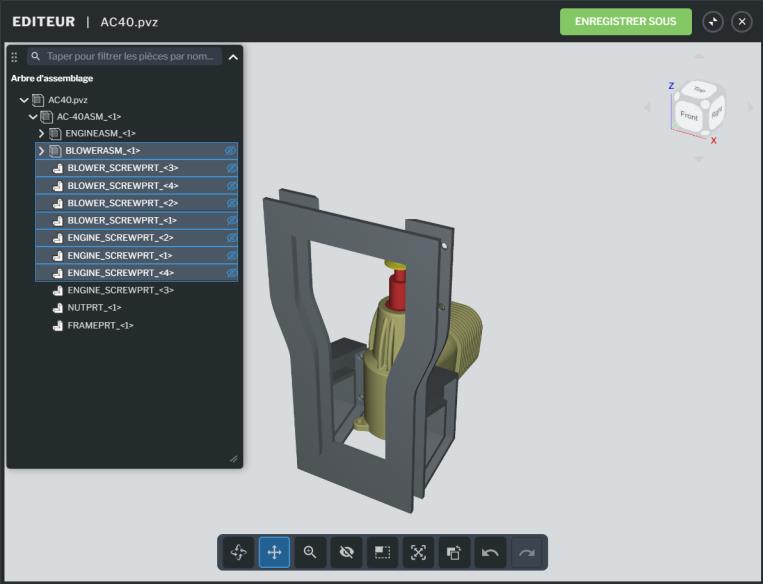
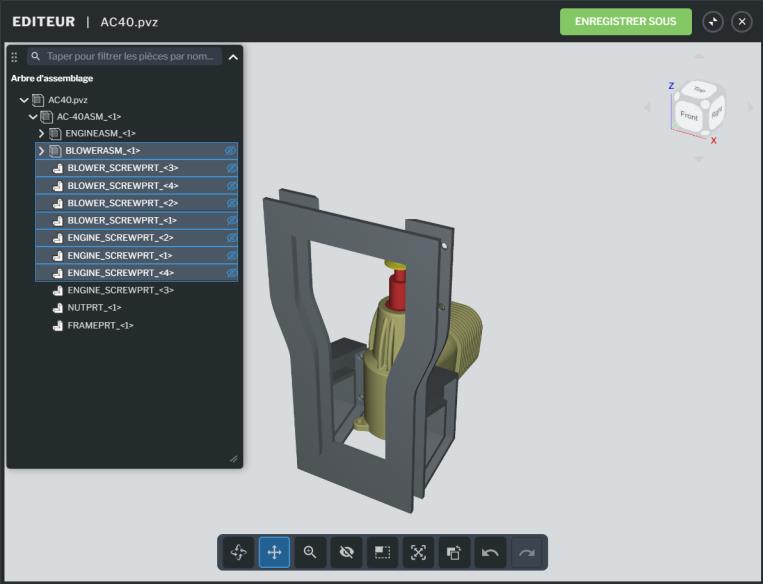
圖示 | 描述 | ||
以畫圓移動方式旋轉模型。 | |||
左、右、上、下移動模型。 | |||
按住滑鼠右鍵並來回移動,即可放大或縮小模型。 | |||
選取模型上的零件,然後按一下此圖示來隱藏所選零件。之後,零件在組件樹中會顯示為隱藏。 | |||
選擇「拖曳選取」圖示,同時按住滑鼠左鍵,將滑鼠拖曳到要選取的一或多個模型或零件上。然後,按一下「隱藏 / 展示已選取項目」圖示。
| |||
放大模型以配合視窗。 | |||
「反向選取」讓您先使用「拖曳選取」動作來選擇要保留在模型上的零件。選取要保留的零件後,按一下「反向選取」來選擇模型上的所有剩餘零件。如果模型有許多零件,但您只想顯示其中較少數量的零件時,這會很有用。例如,如果您的模型有 180 個零件,但只想顯示其中的 10 個,則您只需選擇 10 個零件,然後再反向選擇即可。 | |||
復原上次採取的動作。 | |||
重做動作。 |
模型上的零件在隱藏後,其旁邊的隱藏圖示會變為藍色。 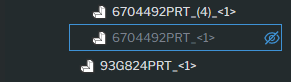 |
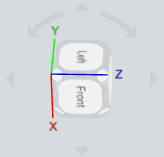
移動 | 立方體動作 |
以 15 度增量旋轉檢視 | 按一下視角立方體周圍的箭頭。 |
以 5 度增量旋轉檢視 | 按一下 Shift 和視角立方體周圍的箭頭。 |
返回斜方檢視 | 按一下視角立方體轉角處任一小圓圈。 |
檢視立方體的特定平面檢視 | 按一下視角立方體的其中一個側面 (頂部、底部、前、後、右、左) |
移動 | 滑鼠與鍵盤動作 |
3D 旋轉 | 滑鼠右鍵按一下「+」進行拖曳 |
放大與縮小 | 分別向下和向上捲動 |
2D 移動瀏覽 | 按下 CTRL 鍵並以滑鼠右鍵按一下「+」進行拖曳 (滑鼠中間鍵按一下「+」進行拖曳) |