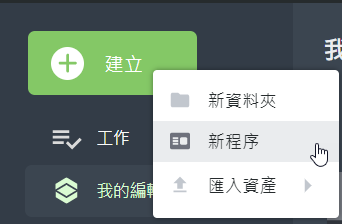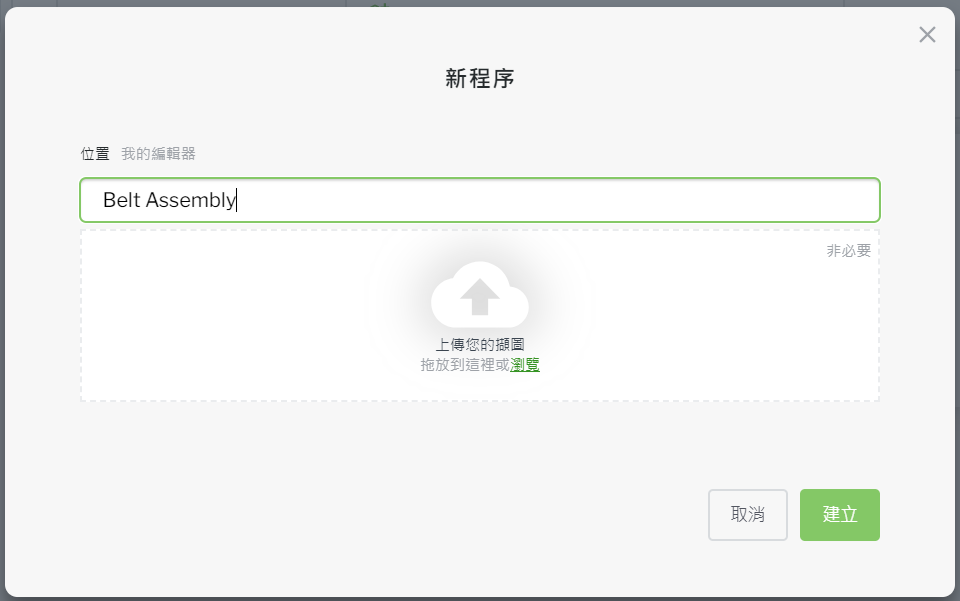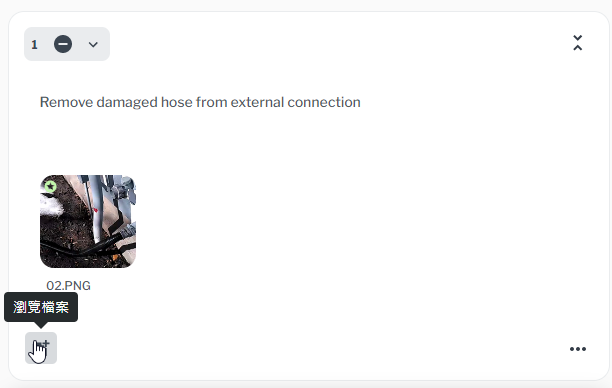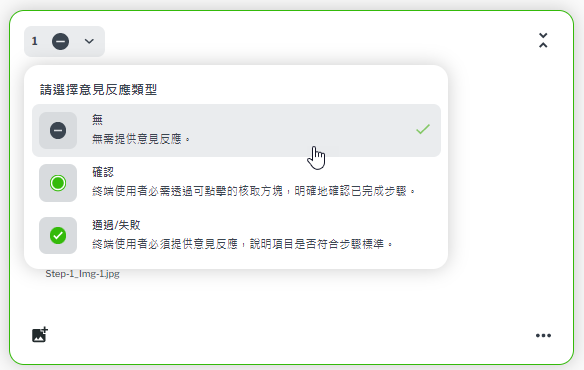在 Vuforia Editor 中建立和編輯程序
|
|
僅在 Google Chrome 和 Microsoft Edge 中支援 Vuforia Editor。
|
Vuforia Editor 可讓您快速地利用 3D 模型、擷圖、文字、圖像和影片增強程序。您可以在支援的行動以及眼鏡裝置上發佈並檢視程序。或者,您也可以將程序匯出為
.zip 檔案。如需刪除程序的相關資訊,請參閱〈
程序刪除〉。
編輯程序
|
|
目前多名使用者可以同時在 Vuforia Editor 編輯及檢視程序。此舉會導致變更遭到覆寫。如果可行,我們強烈建議一次僅限一位使用者編輯程序,以免作業遺失。
|
1. 開啟 Vuforia Editor,然後使用您的使用者名稱和密碼登入。
2. 從「程序」頁中,按一下「建立」,然後選取「新程序」。
3. 在「新程序」視窗中,為您的程序輸入名稱,然後按一下「建立」。
| 如果您要在程序中包含擷圖檔案,您可以在此上傳。您可以將擷取資料夾或 .zip 檔案拖放到「上傳您的擷取」方塊中,或瀏覽擷取資料夾。檔案上傳後,程序名稱欄位會自動填入擷圖檔案的名稱。 |
4. 程序建立完成後,您可以與他人共用程序來協同合作。如需詳細資訊,請參閱〈
管理程序的編輯權限〉。
5. 視情況將文字、影片、圖像和 3D 模型新增至您的步驟。
如需更多使用不同資產的相關詳細資訊,請參閱下列主題:
6. 您也可以要求
Vuforia Vantage 使用者為個別步驟提供
意見反應,以及他們在工作階段中使用之物件的
序列 ID。
7. 準備好發佈程序後,您可以執行下列任一操作:
◦ 如果您是管理員或系統管理員,您可以在未經審核或核准的情況下按一下「發佈」以發佈程序。
編輯程序的最佳工作模式和秘訣
• 盡可能保持簡要,將最有用的資訊放在最前面。
• 如果您要使用文字:
◦ 盡可能使用清單。
◦ 盡可能使用指令並保持簡短。
◦ 避免使用模糊不清的詞語。例如:大多數、略微、似乎、有點等。
• 瞭解您的對象,知道要包含及不包含什麼。
• 要明確。
• 確保您要納入的資產品質良好。
◦ 自問:「可以用優質照片取代一堆文字嗎?」
◦ 如果他們可以用照片比較結果,那麼它就可以幫助他們獲得信心。
• 如果您正在建立的已知程序已使用了一段長時間,務必讓使用者知道您不是全面翻新程序,而只是讓相同的程式更容易理解!