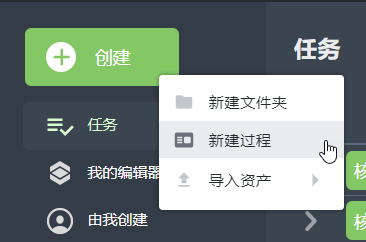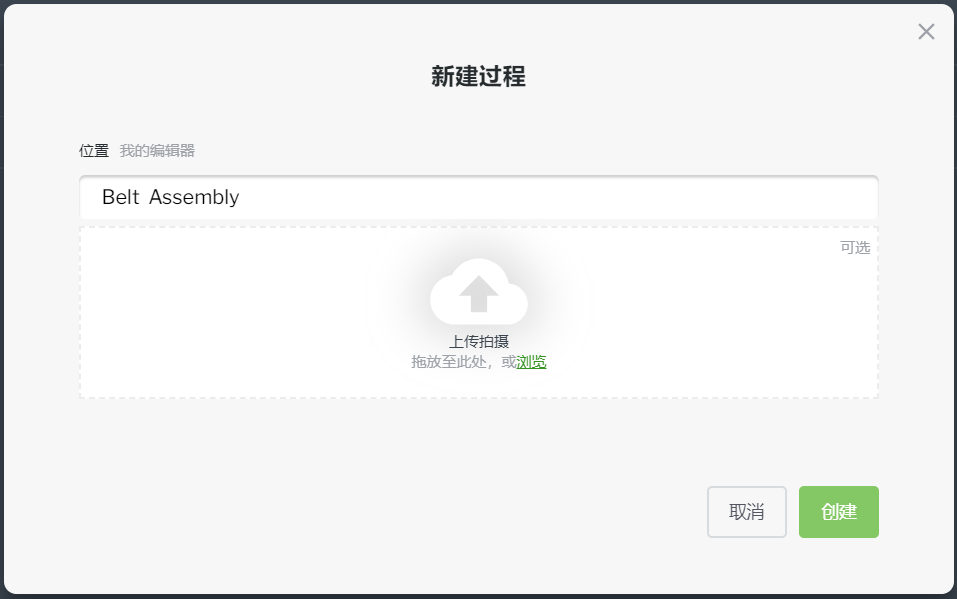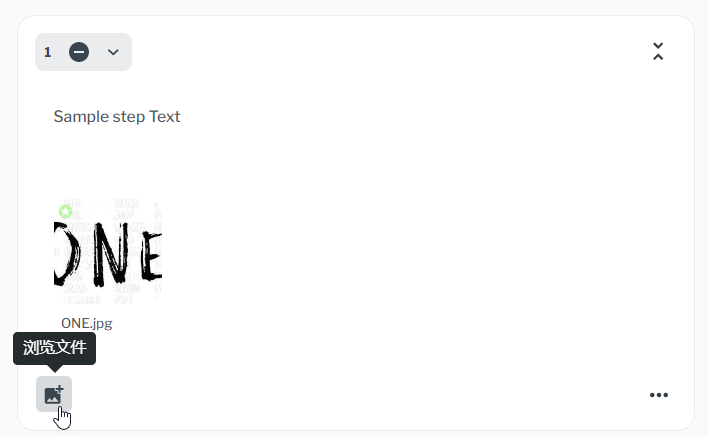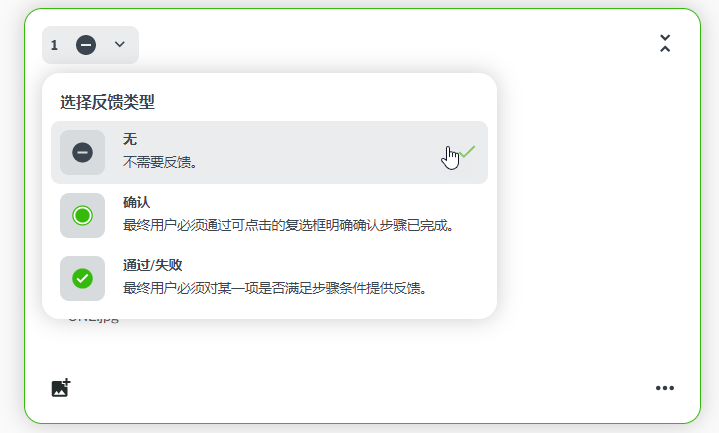在 Vuforia Editor 中创建和编辑过程
|
|
Vuforia Editor 仅在 Google Chrome 和 Microsoft Edge 中受支持。
|
Vuforia Editor 能够让您使用 3D 模型、拍摄资料、文本、图像和视频来快速对过程进行内容增强。这些过程一经发布,即可在受支持的移动设备和眼镜设备上进行查看。也可以将过程导出到
.zip 文件。有关删除过程的信息,请参阅
过程删除。
编辑过程
|
|
目前,多个用户可以在 Vuforia Editor 中同时编辑和查看过程。由于这会导致变更被覆盖,因此我们强烈建议,尽可能每次仅一位用户编辑过程,以避免丢失工作。
|
1. 打开 Vuforia Editor,使用用户名和密码登录。
2. 在“过程”页面中,单击“创建”,然后选择“新建过程”。
3. 在“新建过程”窗口中,为过程输入名称,然后单击“创建”。
| 如果在过程中包括拍摄文件,则可在此处上载。可以将拍摄文件夹或 .zip 文件拖放到“上载拍摄”框中,也可以浏览至拍摄文件夹。上载文件后,系统将使用拍摄文件的名称自动填充过程名称字段。 |
4. 创建过程后,您可以与其他人共享此过程以进行协作。详细信息,请参阅
管理过程的编辑权限。
5. 根据需要,将文本、视频、图像和 3D 模型添加到步骤。
有关使用不同资产的详细信息,请参阅以下主题:
6. 您还可以要求
Vuforia Vantage 用户对各个步骤提供
反馈,并为其在会话中使用的对象提供
序列号。
7. 当过程发布就绪时,可执行下列操作之一:
◦ 若您是管理者或系统管理员,则可以单击“发布”来发布过程,而无需审阅或核准。
编辑过程的最佳做法和提示
• 尽量保持简单 - 把最有用的信息放在前面。
• 如果要使用文本:
◦ 尽可能使用列表。
◦ 尽可能使用命令并保持简短。
◦ 避免使用含糊不清的词语。例如:主要、轻微、似乎、有点、等等。
• 了解您的用户 - 知道包括什么和不包括什么。
• 保持具体明确。
• 确保所包括的资产质量良好。
◦ 问问自己:“包括一张高质量照片可以替代一段文字吗?”
◦ 如果用户能将自己的结果与照片进行比较,就能对自己的工作更加确信。
• 如果您正在创建的过程广为人知且已长期被使用,请向用户明确说明您不是从头开始创建一个全新过程。过程并没有变化,只是现在更容易理解!