|
|
.gif 文件可能无法在某些设备上正确显示或以动画显示。
|
|
|
.gif 文件可能无法在某些设备上正确显示或以动画显示。
|


图标 | 操作 | 说明 |
撤消 | 撤消操作 | |
重做 | 重做操作。 | |
重置 | 将图像重置为原始状态。 | |
删除 | 选择已添加到图像中的元素,然后单击“删除”将其删除。 | |
全部删除 | 删除所做的所有更改。 | |
裁切 | 从图像的边缘移除不需要的区域。选择裁切图标,然后选择要裁切的区域的大小。 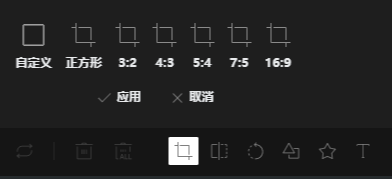 | |
翻转 | 水平或竖直地翻转图像。选择翻转图标,然后选择翻转图像所基于的轴。 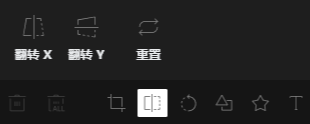 | |
旋转 | 旋转图像。选择旋转图标,然后选择旋转图像的方式。也可以使用滑块来选择图像的旋转程度。 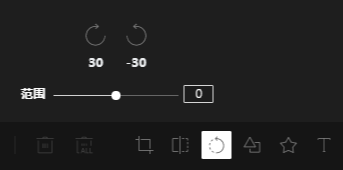 | |
绘图 | 在图像上绘图。选择绘图图标,然后选择要绘制的直线类型,颜色,并使用“范围”滑块选择线的粗细。 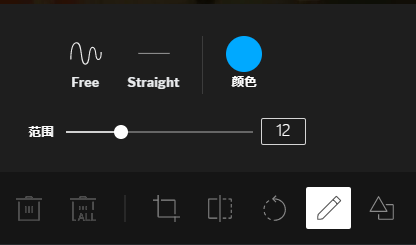 | |
形状 | 将形状添加到图像。选择形状图标,再选择要添加的形状,然后单击图像上放置形状的区域。还可以选择形状的填充颜色、轮廓(笔划)颜色以及笔划的粗细。 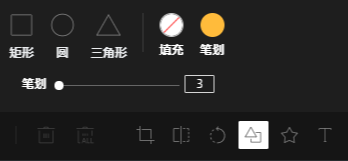 | |
图标 | 将图标添加到图像。选择图像,并选择要添加的图标,然后单击图像上要放置图标的区域。也可以选择图标的颜色。 | |
文本 | 将文本添加到图像。选择文本图标,然后双击图像中放置文本的区域。可以修改文本的样式、对齐方式、颜色和大小。 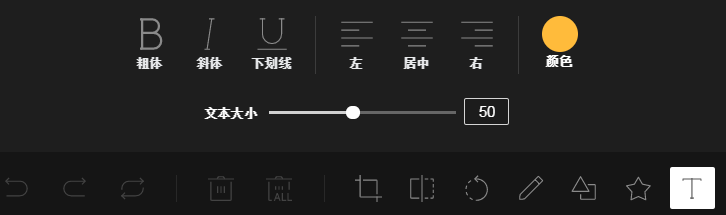 |