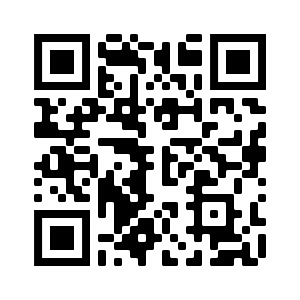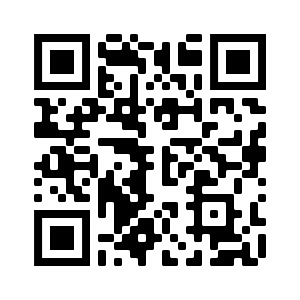Vuforia Vantage での Vuforia Engine セッションの記録
PTC テクニカルサポートと協力して 3D モデルを含む手順の問題をトラブルシューティングしており、Vuforia Vantage セッションに関する詳細な情報が必要な場合、以下の手順に従ってその情報を収集します。
セッション診断の記録
1. 下の QR コードをスキャンして、詳細メニュー (...) の下のアドバンスメニューを有効にします。
アドバンスメニューがオンになっていることを知らせるメッセージが表示されます。
2. 次に、セッションデータを記録する手順を起動します。
3. 3D モデルを含むステップで、右上隅にある ... をタップし、「診断を開始」をタップします。これにより、セッションデータの記録が開始されます。
4. 通常どおり手順を実行します。その際、オブジェクトの認識またはトラッキングに関する問題が発生しているオブジェクトの周囲の領域と動きには、特に注意を払ってください。
5. 手順セッションが完了した後、「診断を終了」をタップして、セッションデータの記録を停止します。
MacBook を使用した iOS デバイスからの記録の取得と共有
| 記録によってすべての空き容量が短時間で使用されてしまう場合があるため、デバイスに十分なストレージがあることを確認する必要があります。 |
1. iPhone または iPad を MacBook に接続します。
2. MacBook で Finder アプリケーションに移動して開きます。
3. > に移動します。
4. デバイス上の「Files」に、Vantage アプリケーションが表示されます。
5. Vantage アプリケーションフォルダを展開します。セッションの記録はここに表示されているはずです。
Windows コンピュータを使用した iOS デバイスからの記録の取得と共有
| 記録によってすべての空き容量が短時間で使用されてしまう場合があるため、デバイスに十分なストレージがあることを確認する必要があります。 |
1. Windows コンピュータに
iTunes をインストールします。
3. 「ファイル共有」メニューにアクセスし、Vantage アプリを開きます。セッションの記録はここに表示されているはずです。
Android デバイスからの記録の取得と共有
| 記録によってすべての空き容量が短時間で使用されてしまう場合があるため、デバイスに十分なストレージがあることを確認する必要があります。 |
1. Android デバイスをご使用の PC に接続します。
2. デバイスがファイルへのアクセス許可を要求する場合は、適切なアクセス許可を付与します。
3. PC のファイルエクスプローラで、接続されている Android デバイスを開きます。
4. <ご使用のデバイス>/Android/data/com.ptc.frontline/files に移動します。
5. セッションの記録はここに表示されているはずです。