|
|
一部のデバイスでは、.gif ファイルが正しく表示されないか、アニメーション化されている可能性があります。
|
|
|
一部のデバイスでは、.gif ファイルが正しく表示されないか、アニメーション化されている可能性があります。
|


アイコン | 操作 | 説明 |
元に戻す | 操作を元に戻します。 | |
やり直し | 操作をやり直します。 | |
リセット | イメージを元の状態にリセットします。 | |
削除 | イメージに追加した要素を選択し、「削除」をクリックして削除します。 | |
すべて削除 | 行ったすべての変更を削除します。 | |
トリミング | イメージのエッジから不要な領域を除去します。「トリミング」アイコンを選択し、トリミングする領域のサイズを選択します。 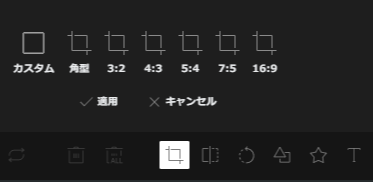 | |
反転 | イメージを水平または垂直に反転します。「反転」アイコンを選択してから、イメージを反転させる軸を選択します。 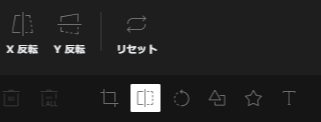 | |
回転 | イメージを回転します。「回転」アイコンを選択してから、イメージを回転する方法を選択します。スライダーを使用して、イメージを回転させる角度を選択することもできます。 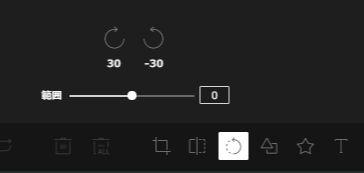 | |
描画 | イメージ上に描画します。描画アイコンを選択し、描画する線のタイプおよび色を選択して、「範囲」スライダーを使用して線の太さを選択します。 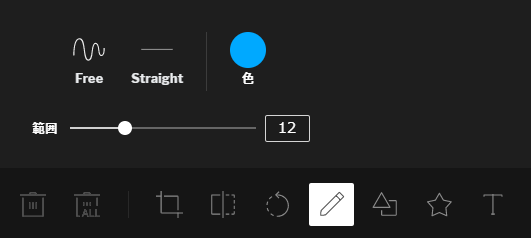 | |
形状 | イメージに形状を追加します。「形状」アイコンを選択し、追加する形状を選択して、イメージ上で形状を配置する領域をクリックします。形状と輪郭 (ストローク) の色の塗りつぶし色と、ストロークの太さを選択することもできます。 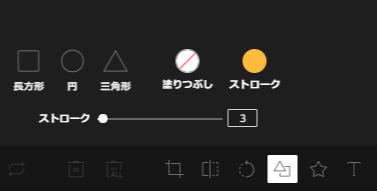 | |
アイコン | イメージにアイコンを追加します。アイコンを選択し、追加するアイコンを選択して、イメージ上でアイコンを配置する領域をクリックします。アイコンの色を選択することもできます。 | |
テキスト | イメージにテキストを追加します。「テキスト」アイコンを選択し、テキストを配置するイメージの領域をダブルクリックします。テキストのスタイル、整列、色、サイズを修正できます。 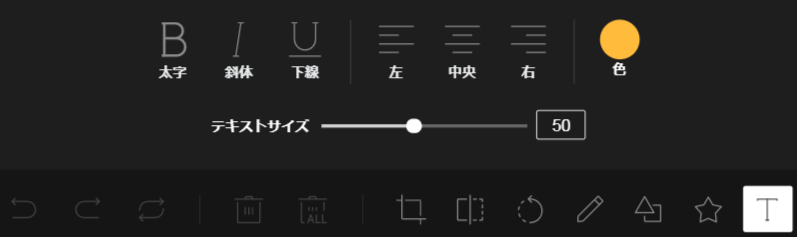 |