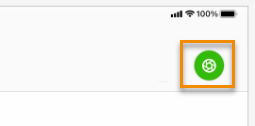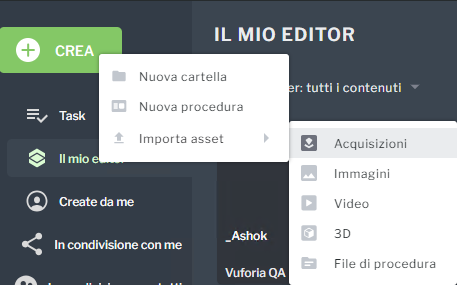Vuforia Capture per dispositivi mobili iOS (beta)
|
|
Questa funzionalità è attualmente in versione beta. La presentazione visiva e il workflow dell'utente sono pertanto ancora in fase di sviluppo.
|
Attivare Vuforia Capture per iOS (beta) in Vuforia Vantage
|
|
A partire dalla release 3.16.0, Vuforia Capture per iOS (beta) non sarà più disponibile in TestFlight come applicazione distinta. Per continuare a utilizzare Vuforia Capture per iOS (beta), disinstallare l'app da TestFlight e seguire le istruzioni riportate di seguito.
|
Contattare il responsabile di Customer Success o il
supporto tecnico PTC per accedere a Vuforia Capture per dispositivi mobili iOS (beta).
Dispositivi supportati per gli indicatori di posizione
Per includere gli indicatori di posizione nell'acquisizione, il dispositivo iOS deve disporre anche della funzionalità LiDAR. Un modo semplice per identificare se un dispositivo dispone della tecnologia LiDAR consiste nel cercare uno scanner nero tra le fotocamere posteriori, come illustrato di seguito.
La funzionalità LiDAR è disponibile nei seguenti dispositivi:
• Il più recente iPhone Pro con LiDAR: iPhone 12, 13, 14, 15 (Pro o Pro Max)
• iPad con LiDAR tra cui iPad Pro 2020, 2021 e 2022
Acquisire una procedura
| È necessario tenere in considerazione alcuni aspetti quando si acquisiscono le procedure utilizzando Vuforia Capture per iOS (beta): • Gli iPhone supportano al momento solo i video con orientamento verticale. Gli iPad, tuttavia, supportano entrambi gli orientamenti verticale e orizzontale, ma per evitare problemi, assicurarsi di ruotare il dispositivo nell'orientamento desiderato prima di aggiungere immagini o video. • Vuforia Capture per dispositivi mobili consente solo un area target per acquisizione e una sola scansione di area target per un massimo di 50 metri quadrati o 500 piedi quadrati. Tuttavia, è possibile inserire più acquisizioni nella stessa procedura, consentendo a una procedura di coprire aree molto più estese e più aree non direttamente connesse e non scansionabili insieme in un'unica posizione. Per informazioni sull'aggiunta di più acquisizioni a una sola procedura, vedere Aggiungere posizioni da più acquisizioni a una procedura. |
1. Aprire Vuforia Vantage nel dispositivo iOS supportato in uso.
2. Nella home page toccare Le mie acquisizioni.
3. Nella pagina Le mie acquisizioni toccare il nuovo pulsante Acquisizione nell'angolo superiore destro.
| Se ne esiste una, è anche possibile selezionare una sessione di acquisizione precedente e scegliere di riprendere l'acquisizione di quella procedura. |
4. A questo punto è possibile avviare l'acquisizione della procedura.
5. Se si desidera includere indicatori di posizione nella procedura, è necessario prima creare una scansione dell'area. La creazione della scansione dell'area consente di eseguire la scansione dell'area in cui si eseguirà la procedura e di collocare gli indicatori di posizione in punti diversi. Una volta creata la scansione dell'area, utilizzare il pulsante Aggiungi posizione per aggiungere gli indicatori di posizione a punti importanti dell'ambiente durante l'acquisizione della procedura.
6. Successivamente, utilizzare i pulsanti Aggiungi video e Aggiungi foto per aggiungere contenuti multimediali al passo.
7. Utilizzare il pulsante AGGIUNGI PASSO per aggiungere altri passi alla procedura.
8. Una volta completata la procedura e si è pronti a salvare la sessione di acquisizione, assegnare un titolo appropriato all'acquisizione e premere INVIO.
9. Per uscire dall'acquisizione, fare clic sull'icona X nell'angolo in alto a sinistra.
10. A questo punto è possibile caricare il file Capture nel computer e iniziare a modificarlo in Vuforia Editor. Per ulteriori informazioni su come accedere alla cartella Capture e caricarla in Vuforia Editor, vedere le sezioni riportate di seguito relative all'accesso ai file Capture e al loro caricamento.
Accedere ai file Capture
Per informazioni sull'accesso ai file Capture, vedere
Accedere ai file Capture sul dispositivo in uso.
Caricare file Capture in Vuforia Editor
È possibile caricare l'acquisizione in Vuforia Editor utilizzando uno dei metodi seguenti:
• Creare una nuova procedura e caricarla durante la creazione della nuova procedura trascinando e rilasciando la cartella dell'acquisizione nella casella Caricare l'acquisizione oppure accedendo alla cartella dell'acquisizione nel sistema in uso.
• Importare la cartella dell'acquisizione come asset selezionando > > .
Dopo avere importato il file di acquisizione, è possibile includere i passi dell'acquisizione in una procedura attenendosi alla procedura descritta di seguito.
1. Creare o aprire una procedura a cui aggiungere i passi.
2. Aprire l'acquisizione e fare clic sull'icona Inserisci passi.
3. Una volta inseriti i passi, si noterà che i video, le immagini e gli indicatori di posizione sono presenti nei passi appropriati.