|
|
I file .gif potrebbero non essere visualizzati correttamente o non essere animati su alcuni dispositivi.
|
|
|
I file .gif potrebbero non essere visualizzati correttamente o non essere animati su alcuni dispositivi.
|


Icona | Azione | Descrizione |
Annulla | Annulla un'azione. | |
Ripeti | Ripete un'azione. | |
Reimposta | Ripristina lo stato originale dell'immagine. | |
Elimina | Selezionare un elemento aggiunto all'immagine, quindi fare clic su Elimina per eliminarlo. | |
Elimina tutto | Elimina tutte le modifiche apportate. | |
Ritaglia | Rimuove le aree indesiderate dai bordi dell'immagine. Selezionare l'icona Ritaglia, quindi la dimensione dell'area da ritagliare. 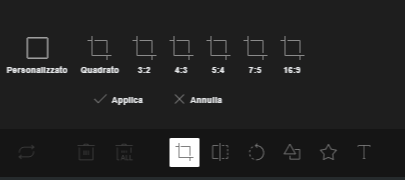 | |
Inverti | Inverte l'immagine orizzontalmente o verticalmente. Selezionare l'icona Inverti, quindi l'asse su cui si desidera invertire l'immagine. 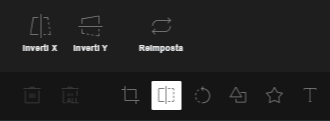 | |
Ruota | Ruota l'immagine. Selezionare l'icona Ruota, quindi il modo in cui si desidera ruotare l'immagine. È inoltre possibile selezionare il grado di rotazione dell'immagine utilizzando il dispositivo di scorrimento. 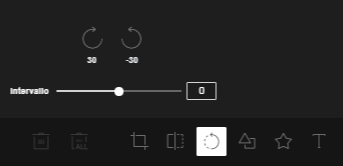 | |
Disegna | Disegna sull'immagine. Selezionare l'icona Disegna, quindi il tipo di linee da disegnare, il colore e infine lo spessore delle linee tramite il dispositivo di scorrimento Intervallo. 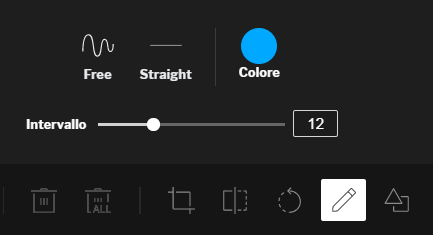 | |
Forma | Aggiunge una forma all'immagine. Selezionare l'icona Forma, quindi la forma che si desidera aggiungere e fare clic sull'area dell'immagine in cui posizionare la forma. È inoltre possibile selezionare un colore di riempimento per la forma e il colore (tratto) del profilo insieme allo spessore del tratto. 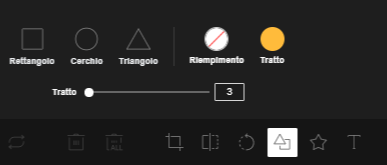 | |
Icona | Aggiunge un'icona all'immagine. Selezionare l'icona, quindi l'icona che si desidera aggiungere e fare clic sull'area dell'immagine in cui posizionarla. È inoltre possibile selezionare il colore dell'icona. | |
Testo | Aggiunge del testo all'immagine. Selezionare l'icona Testo, quindi fare doppio clic sull'area dell'immagine in cui posizionare il testo. È possibile modificare lo stile, l'allineamento, il colore e la dimensione del testo. 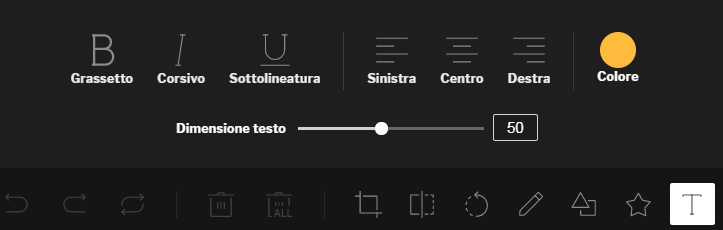 |