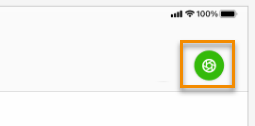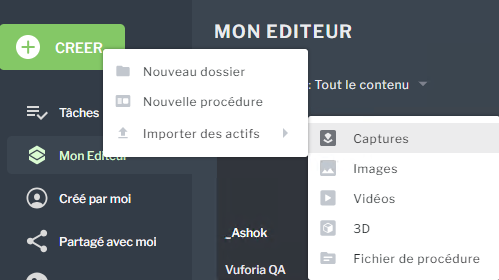Vuforia Capture pour appareils mobiles iOS (bêta)
|
|
Cette fonctionnalité est actuellement en version bêta ; par conséquent, la présentation visuelle et le processus utilisateur sont toujours en cours de développement.
|
Activer Vuforia Capture pour iOS (bêta) dans Vuforia Vantage
|
|
A partir de la version 3.16.0, Vuforia Capture pour iOS (bêta) ne sera plus disponible dans TestFlight sous la forme d'une application séparée. Pour continuer d'utiliser Vuforia Capture pour iOS (bêta), désinstallez l'application de TestFlight et suivez les instructions ci-dessous.
|
Contactez votre représentant Customer Success ou le
Support technique de PTC pour obtenir l'accès à Vuforia Capture pour appareils mobiles (iOS uniquement).
Appareils pris en charge pour les marqueurs de position
Pour inclure des marqueurs de position dans votre capture, votre appareil iOS doit disposer de la fonctionnalité LiDAR. Pour déterminer facilement si votre appareil dispose de la technologie LiDAR, vérifiez si la caméra arrière comprend un scanner noir, comme illustré ci-dessous.
Les appareils suivants devraient inclure la fonctionnalité LiDAR :
• iPhone Pro récents, avec LiDAR : iPhone 12, 13, 14, 15 (Pro ou Pro Max)
• iPads avec LiDAR, y compris iPad Pro 2020, 2021 et 2022
Capture d'une procédure
| Voici quelques points à garder à l'esprit lorsque vous capturez des procédures à l'aide Vuforia Capture pour iOS (bêta) : • Actuellement, les iPhones ne prennent en charge que les vidéos portrait ; en revanche, les iPads prennent en charge à la fois les formats portrait et paysage, mais pour éviter tout problème, assurez-vous de tourner l'appareil selon l'orientation souhaitée avant d'ajouter des images ou des vidéos. • Vuforia Capture pour les appareils mobiles autorise une seule cible de zone par capture et un seul scan de cible de zone jusqu'à un maximum de 50 mètres carrés ou 500 pieds carrés. Cependant, plusieurs captures peuvent être insérées dans la même procédure, ce qui permet à une procédure de couvrir des zones beaucoup plus grandes, ainsi que plusieurs zones qui ne sont pas directement connectées et ne peuvent pas être scannées ensemble dans un seul endroit. Pour plus d'informations sur l'ajout de plusieurs captures à une même procédure, consultez la rubrique Ajout de positions à une procédure à partir de plusieurs captures. |
1. Ouvrez Vuforia Vantage sur votre appareil iOS pris en charge.
2. Dans la page d'accueil, cliquez sur Mes captures.
3. Dans la page Mes captures, cliquez sur le nouveau bouton de capture dans le coin supérieur droit.
| Le cas échéant, vous pouvez également sélectionner une session de capture précédente et reprendre la capture de cette procédure. |
4. Vous pouvez maintenant commencer à capturer votre procédure.
5. Si vous souhaitez inclure des marqueurs de position dans votre procédure, vous devez d'abord créer un scan de la zone. La création d'un scan vous permet de scanner toute la zone dans laquelle vous allez effectuer la procédure et de placer des marqueurs de position à différents endroits. Une fois le scan de zone créé, utilisez le bouton Ajouter une position pour ajouter des marqueurs de position aux endroits importants de votre environnement lors de la capture de votre procédure.
6. Ensuite, utilisez les boutons Ajouter une vidéo et Ajouter une photo pour ajouter du contenu multimédia à votre étape.
7. Utilisez le bouton AJOUTER UNE ETAPE pour ajouter des étapes à votre procédure.
8. Une fois que vous avez terminé votre procédure et que vous êtes prêt à enregistrer votre session de capture, donnez à votre capture un titre approprié, puis appuyez sur Entrée.
9. Pour quitter la capture, cliquez sur l'icône X dans le coin supérieur gauche.
10. Vous êtes maintenant prêt à télécharger votre fichier de capture sur votre ordinateur et à commencer la phase de modification dans Vuforia Editor. Pour plus d'informations sur l'accès à votre dossier Capture et son chargement dans Vuforia Editor, consultez les sections ci-dessous relatives à l'accès et au chargement de vos fichiers de capture.
Accéder aux fichiers de capture
Pour plus d'informations sur l'accès à vos fichiers de capture, consultez la rubrique
Accès aux fichiers de capture sur votre appareil.
Chargement des fichiers de capture dans Vuforia Editor
Vous pouvez charger votre capture dans Vuforia Editor à l'aide de l'une des méthodes suivantes :
• Créez une nouvelle procédure et chargez-la lors de sa création en faisant glisser et en déposant le dossier Capture dans la zone Charger votre capture ou en accédant au dossier Capture sur votre système.
• Importez le dossier Capture en tant qu'actif en accédant à > > .
Une fois que vous avez importé le fichier de capture, vous pouvez inclure les étapes de votre capture dans une procédure en procédant comme suit.
1. Créez ou ouvrez la procédure à laquelle vous souhaitez ajouter les étapes.
2. Ouvrez la capture, puis cliquez sur l'icône Insérer les étapes.
3. Une fois les étapes insérées, vous pouvez constater que les vidéos, les images et les marqueurs de position apparaissent dans les étapes appropriées.