|
|
Es posible que los archivos .gif no se muestren correctamente o que estén animados en algunos dispositivos.
|
|
|
Es posible que los archivos .gif no se muestren correctamente o que estén animados en algunos dispositivos.
|


Icono | Acción | Descripción |
Deshacer | Deshace una acción. | |
Rehacer | Rehace una acción. | |
Redefinir | Redefine la imagen a su estado original. | |
Borrar | Seleccione un elemento al que ha añadido la imagen y pulse en Borrar para suprimirlo. | |
Borrar todo | Borra todos los cambios que se han efectuado. | |
Recortar | Elimina las áreas no deseadas de los bordes de la imagen. Seleccione el icono de recortar y luego elija el tamaño del área que se va a recortar. 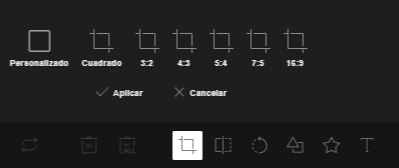 | |
Girar | Gira la imagen horizontalmente o verticalmente. Seleccione el icono de girar y luego elija el eje sobre el que desea girar la imagen.  | |
Girar | Gire la imagen. Seleccione el icono de giro y luego decida de qué manera desea girar la imagen. También puede seleccionar el grado en que desea girar la imagen con la corredera. 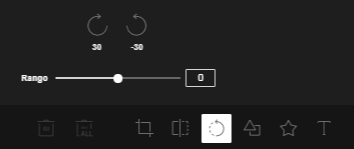 | |
Dibujar | Dibuje en la imagen. Seleccione el icono de dibujar y luego elija el tipo de líneas que desea dibujar y el color; a continuación, elija el grosor de las líneas utilizando la corredera Rango. 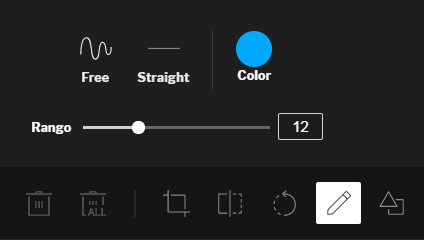 | |
Forma | Añada una forma a la imagen. Seleccione el icono de forma y luego elija la forma que desea añadir, y pulse en el área de la imagen en la que desea colocar la forma. También puede seleccionar un color de relleno para la forma y el color del contorno (pasada), además del espesor de la pasada. 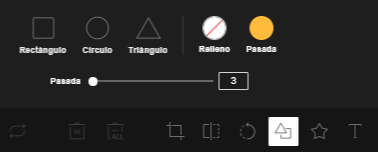 | |
Icono | Añada un icono a la imagen. Seleccione el icono y luego elija el que desee añadir, y pulse en el área de la imagen en la que desee colocar el icono. También se puede seleccionar de qué color quiere que sea el icono. | |
Texto | Añada texto a la imagen. Seleccione el icono de texto y luego pulse dos veces en el área de la imagen donde desea colocar el texto. Es posible modificar el estilo, la alineación, el color y el tamaño del texto. 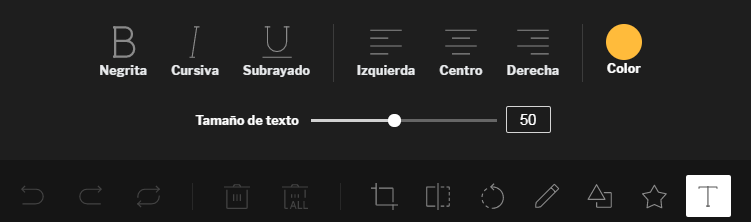 |