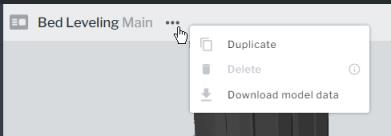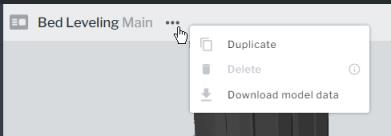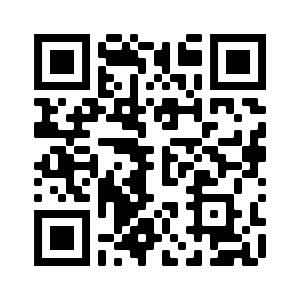Record a Vuforia Engine Session with Vuforia Vantage
If you’re working with PTC Technical Support to troubleshoot an issue with a procedure that includes a 3D model and more information about your Vuforia Vantage session is needed, use the following steps to gather that information.
|
|
We also recommend downloading the model data in Vuforia Editor and sending it along with the session data. To do this, open the procedure and click the procedure menu (...) next to the procedure title. Then, select Download model data. |
Record Session Diagnostics
1. Scan the QR code below to enable an advanced menu under the More menu (...) :
A message appears letting you know that the advanced menus have been turned on.
2. Then, launch the procedure that you want to record the session data for.
3. On the step that contains a 3D model, tap ... at the top-right corner, and tap Start Diagnostics. This will start recording the session data.
4. Execute the procedure as you normally would, but pay special attention to your motions and on the areas around the object for which you are seeing issues with object recognition or tracking.
5. Once you’ve completed the procedure session, tap End Diagnostics to stop recording the session data.
Retrieve and Share the Recording from an iOS Device Using a MacBook
| You’ll want to ensure that your device has enough storage, as the recordings can use up storage quickly. |
1. Connect your iPhone or iPad to your MacBook.
2. Navigate to and open the Finder app on your MacBook.
3. Go to > .
4. Under Files on your device, you should see the Vantage app.
5. Expand the Vantage app folder. Your session recordings should be displayed here.
Retrieve and Share the Recording from an iOS Device Using a Windows Computer
| You’ll want to ensure that your device has enough storage, as the recordings can use up storage quickly. |
1. Install
iTunes on your Windows computer.
3. Access the File Sharing menu, and open the Vantage app. Your session recordings should be displayed here.
Retrieve and Share the Recording from an Android Device
| You’ll want to ensure that your device has enough storage, as the recordings can use up storage quickly. |
1. Connect your Android device to your PC.
2. If the device asks for permission to access files, grant it the appropriate permissions.
3. From your PC’s file explorer, open the connected Android device.
4. Navigate to <Your Device>/Android/data/com.ptc.frontline/files.
5. Your session recordings should be displayed here.