1. Click the expand icon ( ) to open the Assembly Tree and Part Sets.
) to open the Assembly Tree and Part Sets.
 ) to open the Assembly Tree and Part Sets.
) to open the Assembly Tree and Part Sets. ) to open the Assembly Tree and Part Sets.
) to open the Assembly Tree and Part Sets.
You can select multiple parts using one of the following methods: • Holding down the Control key and selecting parts on the model • Holding down the Control or Shift key and selecting parts in the tree • Holding down the Control key and selecting parts in the Assembly Tree and on the model |
You can also right-click on the model and select Create part set. |
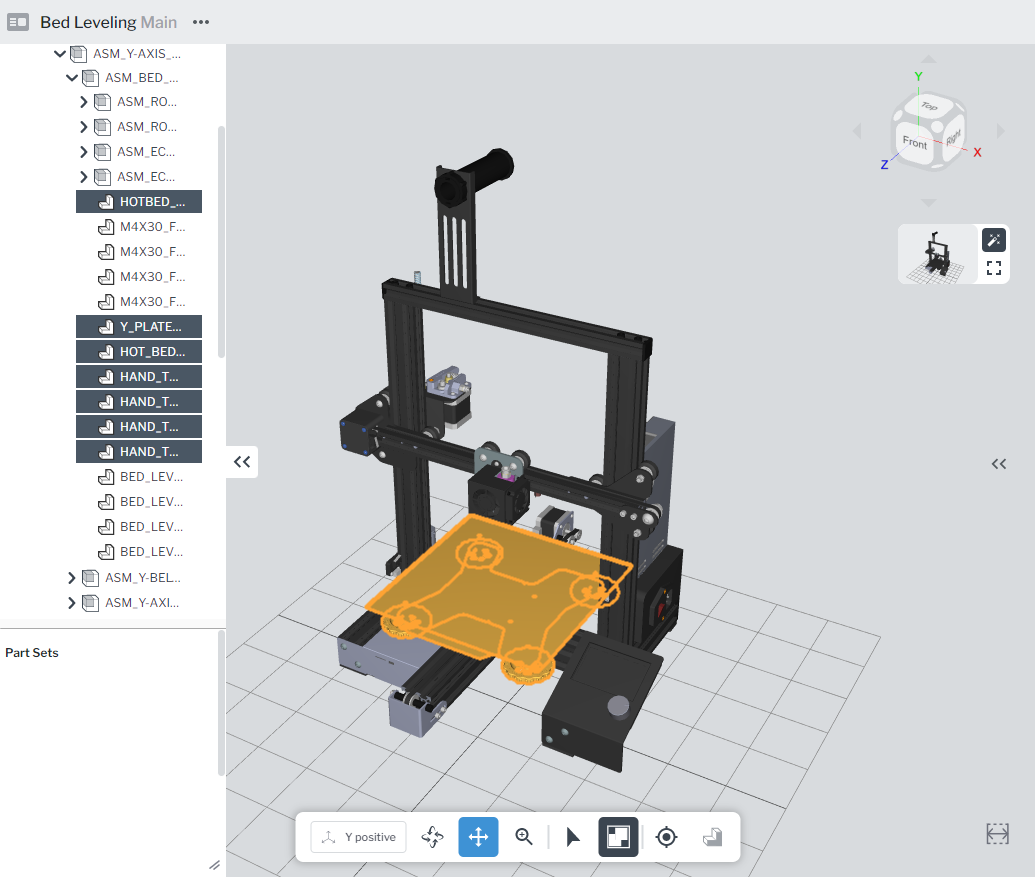
Double-click on the name of the part set to rename it to something more descriptive. |
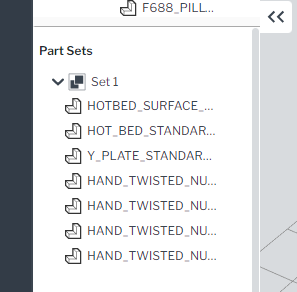
 ) to add a part marker to the part set for the selected step.
) to add a part marker to the part set for the selected step.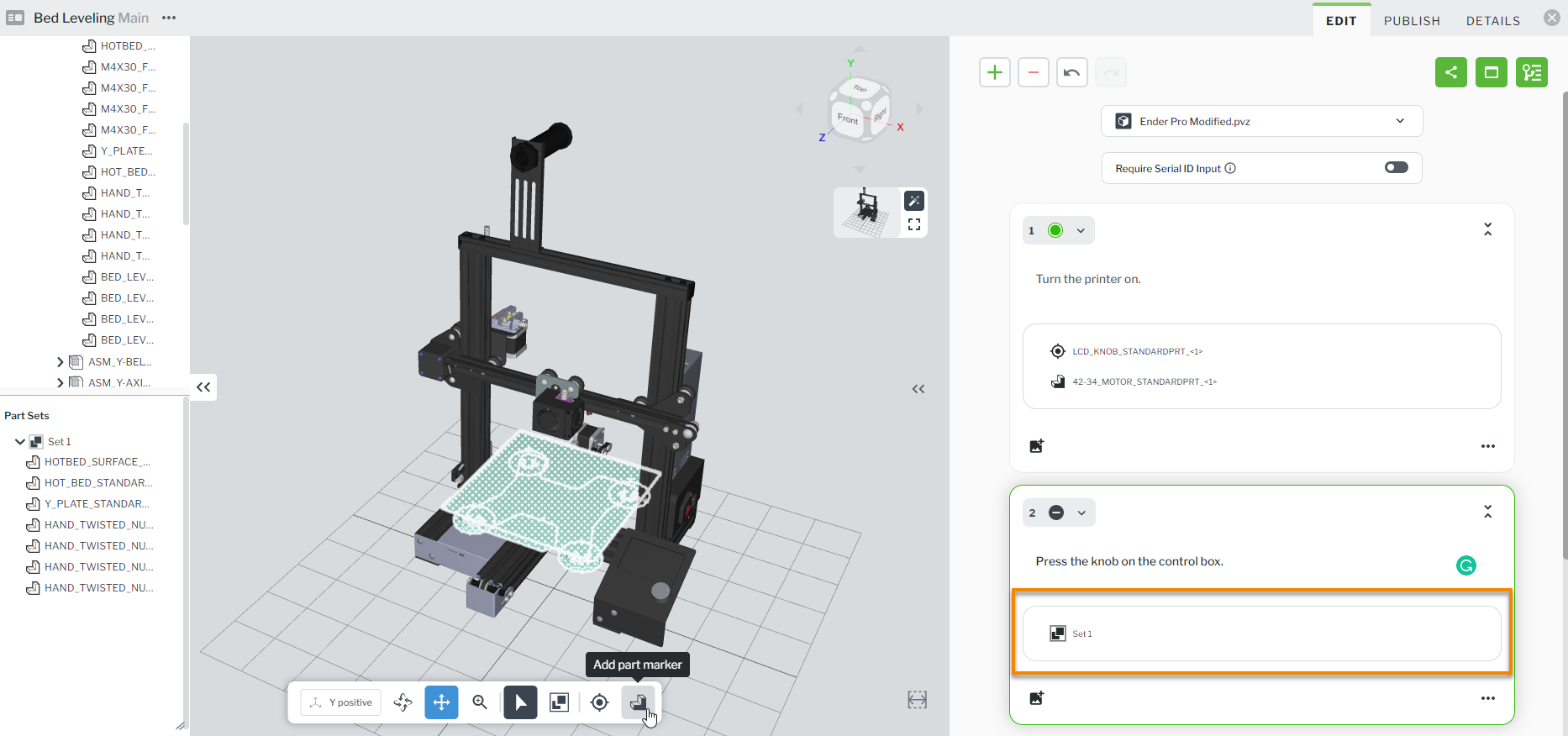
Action | Description |
Add to set | Right-click on a part in the part tree and select Add to set, and then select the part set you want to add the part to.  |
Duplicate set | Right-click on the name of the part set, and select Duplicate set.  |
Remove from set | Right-click on an individual part in a part set, and select Remove from set.  |
Remove set | Right-click on the name of the part set, and select Remove set. |