|
|
.gif files may not be displayed correctly or be animated on some devices.
|
|
|
.gif files may not be displayed correctly or be animated on some devices.
|


Icon | Action | Description |
Undo | Undo an action | |
Redo | Redo an action. | |
Reset | Reset the image to it’s original state. | |
Delete | Select an element you added to the image, and click delete to delete it. | |
Delete all | Deletes all changes made. | |
Crop | Remove unwanted areas from the edges of the image. Select the crop icon, and then select the size of the area to crop. 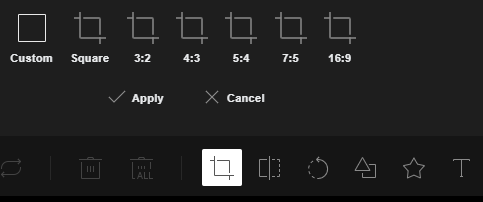 | |
Flip | Flip the image horizontally or vertically. Select the flip icon, and then select the axis on which you want to flip the image. 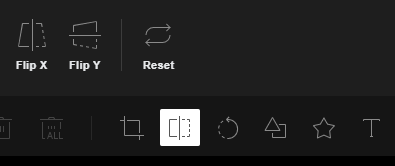 | |
Rotate | Rotate the image. Select the rotate icon, and then select which way you want to rotate the image. You can also select the degree to which you want to rotate the image using the slider. 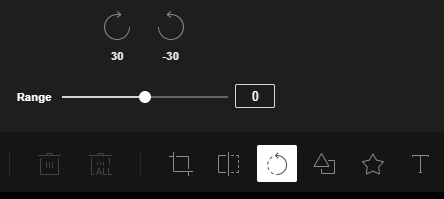 | |
Draw | Draw on the image. Select the draw icon and then select the type of lines you want to draw, color, and select the weight of the lines using the Range slider. 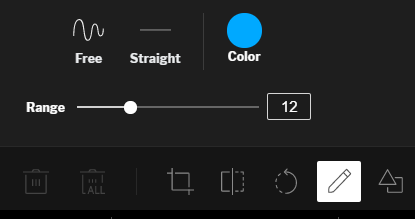 | |
Shape | Add a shape to the image. Select the shape icon, and then select the shape you want to add, and click the area on your image you want to place the shape. You can also select a fill color for the shape and the outline (stroke) color along with the weight of the stroke. 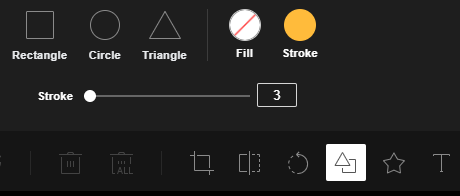 | |
Icon | Add an icon to the image. Select the icon, and then select the icon you want to add, and click the area on your image you want to place the icon. You can also select what color you want the icon to be. | |
Text | Add text to the image. Select the text icon, and then double-click on the area of the image where you want to place the text. You can modify the style, alignment, color, and size of the text.. 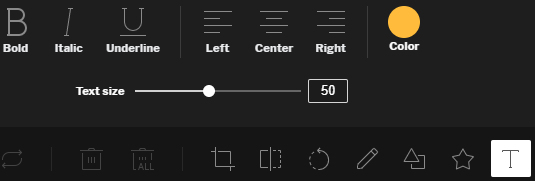 |