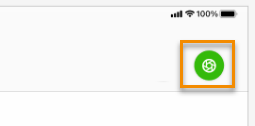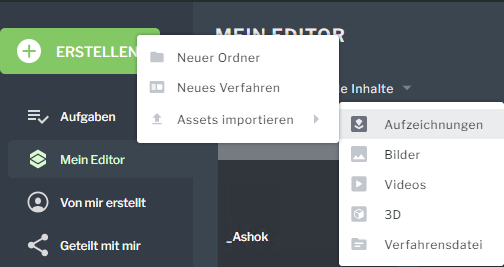Vuforia Capture für iOS-Mobilgeräte (Beta)
|
|
Bei dieser Funktion handelt es sich um eine Beta-Funktion. Daher befinden sich die visuelle Darstellung und der Benutzer-Workflow noch in der Entwicklung.
|
Vuforia Capture in Vuforia Vantage für iOS (Beta) aktivieren
|
|
Ab Version 3.16.0 ist Vuforia Capture für iOS-Mobilgeräte (Beta) in TestFlight nicht länger als separate Anwendung verfügbar. Deinstallieren Sie die App von TestFlight, und befolgen Sie die nachfolgenden Anweisungen, um Vuforia Capture für iOS-Mobilgeräte (Beta) weiterhin zu verwenden.
|
Bitte wenden Sie sich an Ihren Customer Success-Repräsentanten oder den
technischen Support von PTC, um Zugriff auf Vuforia Capture für iOS-Mobilgeräte(Beta) zu erhalten.
Unterstützte Geräte für Positionsmarkierungen
Ihr iOS-Gerät muss über LiDAR-Technologie verfügen, damit die Aufzeichnung Positionsmarkierungen enthalten kann. Ob ein Gerät mit LiDAR-Technologie ausgestattet ist, lässt sich leicht herausfinden. Suchen Sie nach einem schwarzen Scanner bei den rückwärtsgerichteten Kameras, wie unten gezeigt.
Die folgenden Geräte sollten über LiDAR-Technologie verfügen:
• Neueres iPhone Pro mit LiDAR: iPhone 12, 13, 14, 15 (Pro oder Pro Max)
• iPads mit LiDAR einschließlich iPad Pro 2020, 2021 und 2022
Aufzeichnung eines Verfahrens
| Nachfolgend finden Sie einige Dinge, die beim Erfassen von Verfahren für Vuforia Capture iOS (Beta) zu beachten sind: • Derzeit unterstützen iPhones nur Portrait-Videos. iPads unterstützen jedoch sowohl Portrait-Modus als auch Querformat. Sie sollten das Gerät vor dem Hinzufügen von Bildern oder Videos wie gewünscht orientieren, um Probleme zu vermeiden. • Vuforia Capture für Mobilgeräte erlaubt lediglich ein Bereichsziel pro Aufzeichnung und einen einzelnen Bereichsziel-Scan für bis zu 50 m² oder 500 Quadratfuß. Es können jedoch mehrere Aufzeichnungen in dasselbe Verfahren eingefügt werden, sodass ein Verfahren viel größere Bereiche sowie mehrere Bereiche, die nicht direkt miteinander verbunden sind und nicht zusammen gescannt werden können, abdecken kann. Informationen zum Hinzufügen mehrerer Aufzeichnungen zu einem einzelnen Verfahren finden Sie unter Positionen aus mehreren Aufzeichnungen zu einem Verfahren hinzufügen. |
1. Öffnen Sie Vuforia Vantage auf Ihrem unterstützten iOS-Gerät.
2. Tippen Sie auf der Startseite auf Meine Aufzeichnungen.
3. Tippen Sie auf der Seite Meine Aufzeichnungen auf die Schaltfläche "Neue Aufzeichnung", in der rechten oberen Ecke.
| Falls vorhanden, können Sie eine vorherige Aufzeichnungssitzung auswählen und die Aufzeichnung dieses Verfahrens fortsetzen. |
4. Sie können jetzt mit der Aufzeichnung Ihres Verfahrens beginnen.
5. Wenn Sie Positionsmarkierungen in Ihre Aufzeichnung einschließen möchten, müssen Sie zunächst einen Scan des Bereichs erstellen. Das Erstellen eines Scans des Bereichs ermöglicht es Ihnen, den Bereich zu scannen, in dem Sie das Verfahren ausführen, und Sie können Positionsmarkierungen an verschiedenen Punkten innerhalb des Verfahrens platzieren. Verwenden Sie, nachdem der Scan des Bereichs erstellt wurde, die Schaltfläche Position hinzufügen, um Positionsmarkierungen an wichtigen Stellen in Ihrer Umgebung hinzuzufügen während Sie Ihr Verfahren aufzeichnen.
6. Verwenden Sie anschließend die Schaltflächen Video hinzufügen und Foto hinzufügen, um Ihrem Schritt Medieninhalte hinzuzufügen.
7. Verwenden Sie die Schaltfläche SCHRITT HINZUFÜGEN, um weitere Schritte zu Ihrem Verfahren hinzuzufügen.
8. Sobald Sie das Verfahren abgeschlossen haben und bereit sind, Ihre Aufzeichnungssitzung zu speichern, geben Sie der Aufzeichnung einen Titel, und drücken Sie die Eingabetaste.
9. Klicken Sie auf das x in der oberen linken Ecke, um die Aufzeichnung zu beenden.
10. Jetzt können Sie ihre Aufzeichnungsdatei auf Ihren Computer hochladen und mit der Bearbeitung in Vuforia Editor beginnen. Weitere Informationen dazu, wie Sie auf den Ordner Capture zugreifen können sowie zum Hochladen der Datei in Vuforia Editor finden Sie in den nachfolgenden Abschnitten, die sich mit diesen Themen beschäftigen.
Zugriff auf Aufzeichnungsdateien
Informationen zum Zugreifen auf Ihre Aufzeichnungsdateien Sie unter
Auf Aufzeichnungsdateien auf Ihrem Gerät zugreifen.
Aufzeichnungsdateien in Vuforia Editor hochladen
Sie können Ihre Aufzeichnung unter Verwendung einer der folgenden Methoden in Vuforia Editor hochladen:
• Erstellen Sie ein neues Verfahren, und laden Sie es während der Erstellung des neuen Verfahrens hoch, indem Sie den Aufzeichnungsordner in Aufzeichnung hochladen ziehen und dort ablegen oder indem Sie zum Ordner "Capture" auf Ihrem System navigieren.
• Importieren Sie den Aufzeichnungsordner als Asset, indem Sie zu > > navigieren.
Nachdem Sie die Aufzeichnungsdatei importiert haben, können Sie die Schritte aus der Aufzeichnung wie folgt in ein Verfahren einschließen:
1. Erstellen oder öffnen Sie ein Verfahren, dem Sie die Schritte hinzufügen möchten.
2. Öffnen Sie die Aufzeichnung, und klicken Sie auf das Symbol für Schritte einfügen.
3. Nachdem die Schritte eingefügt wurden, sind Videos, Bilder und Positionsmarkierungen in den entsprechenden Schritten vorhanden.