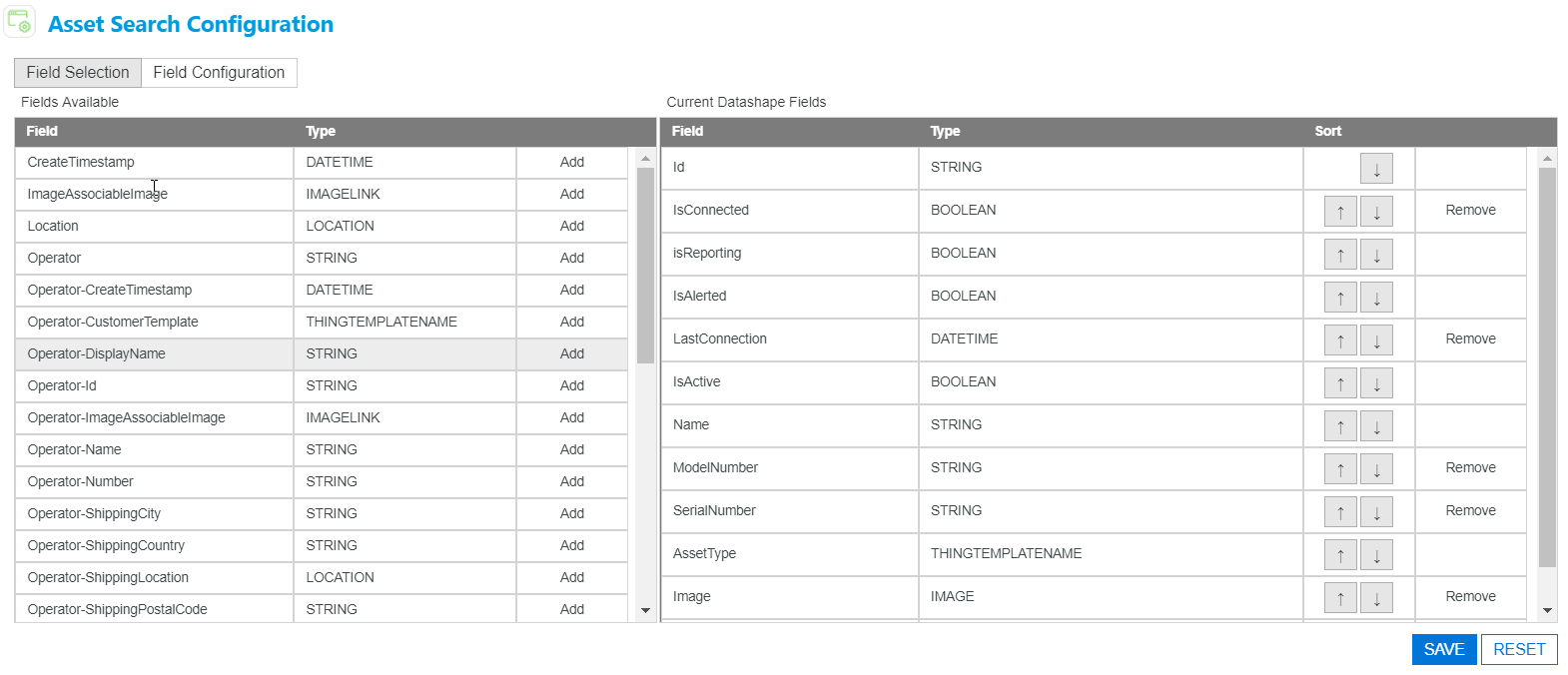Asset Search Configuration
You can configure the asset search criteria and fields in the Assets table to include only those filters and columns that you want in the search results table. You can also find asset search configuration settings in ThingWorx Asset Management. Asset search configuration settings are maintained independently in each utility, so any changes that you make here are applied only within ThingWorx Software Content Management.
|
|
Note the following points:
• The isReporting property denotes the connection status of the remote thing.
If the value of the isReporting property for a remote asset is true, then a package can be selected and deployed to the asset.
If the value of the isReporting property for a remote asset is false, then even if you select and deploy a package to the asset, the deployment is stuck in the Pending state until the asset connects.
The isReporting property provides the value of Connection Status for the remote asset in the Assets table. By default, the isReporting property is available as a filter for the asset search criteria and as a column in the Assets table.
• The isConnected property denotes the bind status of the remote thing. The isConnected property provides the value of Bind Status for the remote asset in the Assets table. By default, the isConnected property is not available as a filter for the asset search criteria and as a column in the Assets table.
For more information about “connection” status of devices, refer to the “Thing Presence” topic in the ThingWorx Help Center. |
Complete the following steps to modify the configuration settings for asset search filters and the columns in the Assets table:
1. From the left pane in ThingWorx Software Content Management, under the Administration section, navigate to > .
The Asset Search Configuration page appears and the Field Selection tab is active.
2. Click Add next to the field name in the Fields Available table to move the field to the Current Datashape Fields table.
The
Fields Available table displays the mapped attributes of resource providers (with
Role:Ownables tag) that are associated with
ThingWorx Asset Management. For more information, see
Resource Providers and
Attribute Mapping.
3. Click Remove in the Current Datashape Fields table to remove a specific field from the filters and the Assets table.
4. Click Field Configuration to configure the fields that you want to display on the asset search filter and asset search results table.
5. In the Label field, enter a label name if you want. By default, this field contains localized tokens.
6. Under the Filter column, select the check boxes next to only those fields that you want to be displayed as filters.
7. Under the Table column, select the check boxes next to only those fields that you want to be displayed in the Assets table.
8. In the Table Width and Table Align columns, specify the width and alignment of the columns.
9. Under the Detail Property and Detail Image columns, select the check boxes next to only those fields for which you want to display the property and images.
10. Use the arrows in the Sort column to reorder the fields as desired.
11. Click Save to save the configuration.
12. Alternatively, on the Field Selection or Field Configuration tabs, click Reset to reset to the default settings.