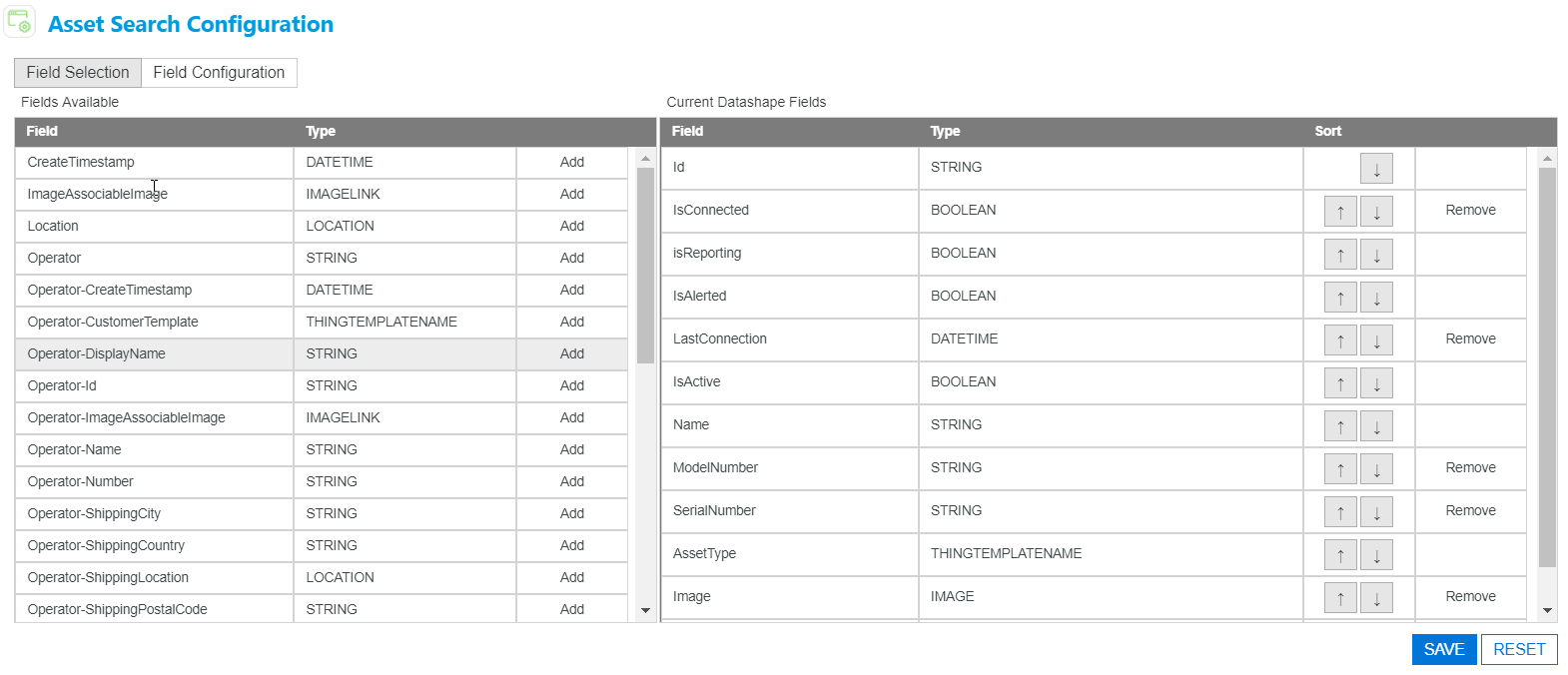Administration
The Administration section allows you to configure settings in ThingWorx Asset Management.
Asset Visibility
Use the following steps to control access to ThingWorx Asset Management:
1. Under Administration, click Asset Visibility.
2. From the Select an asset type drop-down menu, select one of the thing templates.
3. Give visibility to the correct organization units and divisions by clicking on the name of each one and then clicking the

icon.
Asset Search Configuration
You can configure the asset search criteria and Assets table to include desired filters and columns in the search table
| You can also find asset search configuration settings in ThingWorx Asset Management. Asset search configuration settings are maintained independently in each utility, so any changes that you make here are applied only within ThingWorx Software Content Management. |
.
• Click Add next to the field name in the Fields Available table to move the field to the Current Datashape Fields table.
The
Fields Available table displays the mapped attributes of resource providers (with
Role:Ownables tag) that are associated with
ThingWorx Asset Management. For more information, see
Resource Providers and
Attribute Mapping.
• If desired, enter a new label name using the Label field. By default, the label field contains localized tokens.
• Select the checkbox in the Filter column for fields you want to be available to search filters.
• Select the checkbox in the Table column for fields you want display as columns in the Assets table.
• Specify the width and alignment of the columns using the Table Width and Table Align columns.
• Use the arrows in the Sort column to reorder the fields as desired.
• Click Remove in the Current Datashape Fields table to remove a specific field from the filters and the Assets table.
• Click Save once you have completed configuration.
 icon.
icon. icon.
icon. icon.
icon.