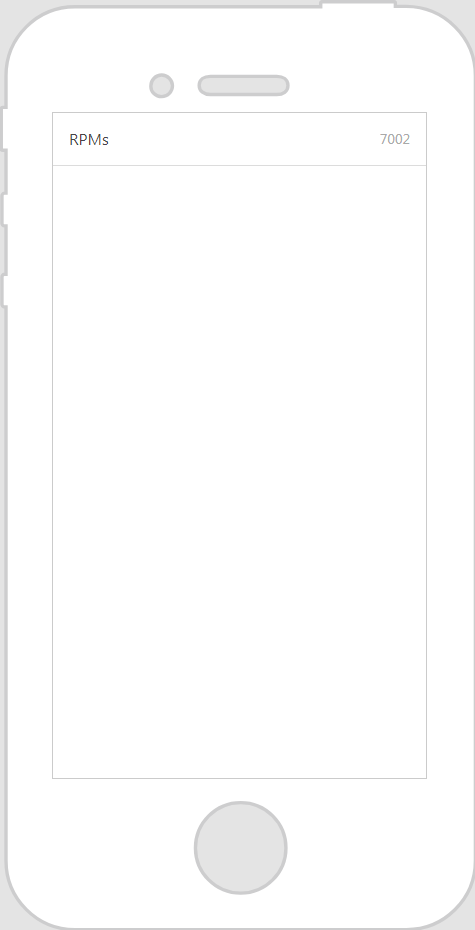Wertanzeige
Was macht dieses Widget?
Das Widget Wertanzeige ist dafür vorgesehen, einen einfachen Datenwert mit Kontext im Erlebnis anzuzeigen.
Wann sollte ich dieses Widget verwenden?
Verwenden Sie eine Wertanzeige, wenn Sie einen einfachen Eigenschaftswert aus ThingWorx in ein Erlebnis einbeziehen möchten. Wartet ein Servicetechniker beispielsweise einen Generator und Sie möchten den Stromversorgungsstatus des Generators in der Erfahrung anzeigen, so können Sie ein Wertanzeige-Widget verwenden und die Eigenschaft PowerStatus des Generators als Daten an das Wertanzeige-Widget binden.
Gibt es besondere Eigenschaften, Dienste, Ereignisse oder Aktionen?
Eine Liste von allgemeinen Widget-Eigenschaften, -Diensten und -Ereignissen finden Sie unter
Allgemeine Widget-Eigenschaften, -Dienste und -Ereignisse.
Die folgende Tabelle ist eine Liste von Eigenschaften, die für dieses Widget spezifisch sind.
|
Eigenschaft
|
Beschreibung
|
|
Statusbasierte Formatierung aktivieren
|
Ermöglicht es Ihnen, das Widget auf Basis von Statusdefinitionen zu formatieren, die in ThingWorx festgelegt wurden.
Wenn das Kontrollkästchen aktiviert ist, werden die folgenden Eigenschaften angezeigt:
• Abhängiges Feld
• Statusdefinition
Wenn eine Beschriftung z.B. fürStatusdefinition den Wert error hat, wird die Beschriftung rot.
|
|
Typ
|
Wählen Sie eine der folgenden Optionen aus:
• Inline
• Inline mit Beschriftung
• Gestapelte Beschriftung
• Gestapelte Beschriftung - KPI
|
Das Widget in Aktion
Hier ist ein Beispiel, wie Ihr Widget aussehen könnte.
|
Minimale Schritte, die für die Verwendung erforderlich sind
|
Optionales CSS, das auf das Beispiel angewendet wird
|
Wie das Ergebnis aussieht
|
|
1. Ziehen Sie ein Wertanzeige-Widget auf den Zeichenbereich, und legen Sie es ab.
2. Geben Sie im Feld Beschriftung den Text ein, der angezeigt werden soll. Für dieses Beispiel haben wir diese Wertanzeige mit RPMs beschriftet.
3. Suchen Sie im Fensterbereich Daten nach der Entität, für die Sie den Dienst GetPropertyValues oder GetImplementingThingsWithData zum Erlebnis hinzufügen möchten.
4. Suchen Sie, sobald der Dienst hinzugefügt wurde, die Eigenschaft, die Sie an die Wertanzeige binden möchten, unter Aktuell ausgewähltes Element und ziehen Sie diese Eigenschaft in das Widget Wertanzeige und legen Sie sie dort ab. Wählen Sie Wert im Fenster Bindungsziel auswählen aus.
|
Keines
|
|
Übergeordnetes Thema