|
|
Dieses Widget befindet sich derzeit in der Beta-Phase und wird bei lokalen Installationen nicht unterstützt.
|
|
|
Dieses Widget befindet sich derzeit in der Beta-Phase und wird bei lokalen Installationen nicht unterstützt.
|
|
Eigenschaft
|
Beschreibung
|
|
Modell-Widget-ID
|
Die Widget-ID des Modells, auf dem das Ziel platziert wurde. Diese ID wird automatisch generiert.
|
|
Erkennungsposition
|
Legt die Position fest, von der aus der Benutzer des Erlebnisses auf das physische Objekt schauen muss, um die Verfolgung zu starten.
|
|
Verfolgt
|
Bindungen der Typen "Verfolgt" und "Verfolgung verloren".
|
|
Ereignis
|
Beschreibung
|
|
Verfolgung erworben
|
Ausgelöst, wenn die Verfolgung gestartet wird.
|
|
Verfolgung verloren
|
Ausgelöst, wenn die Verfolgung verloren wird.
|
|
Minimale Schritte, die für die Verwendung erforderlich sind
|
Optionales CSS, das auf das Beispiel angewendet wird
|
Wie das Ergebnis aussieht
|
||||
|
1. Ziehen Sie ein Modellziel-Widget auf ein Modell im Zeichenbereich.
2. Klicken Sie auf das Bearbeitungssymbol neben Erkennungsposition, um die Seite Erkennungsposition festlegen zu öffnen. Eine Standardansicht des Modells wird angezeigt.
3. Legen Sie die gewünschte Erkennungsposition fest, und klicken Sie auf das Kamerasymbol (  ). ).
4. Das Umrissbild wird generiert. 5. Klicken Sie auf Speichern. 6. Wählen Sie im Fensterbereich Projekt unter > die Option Kein/e aus dem Dropdown-Menü ThingMark Zuordnung aus. |
Keines
|
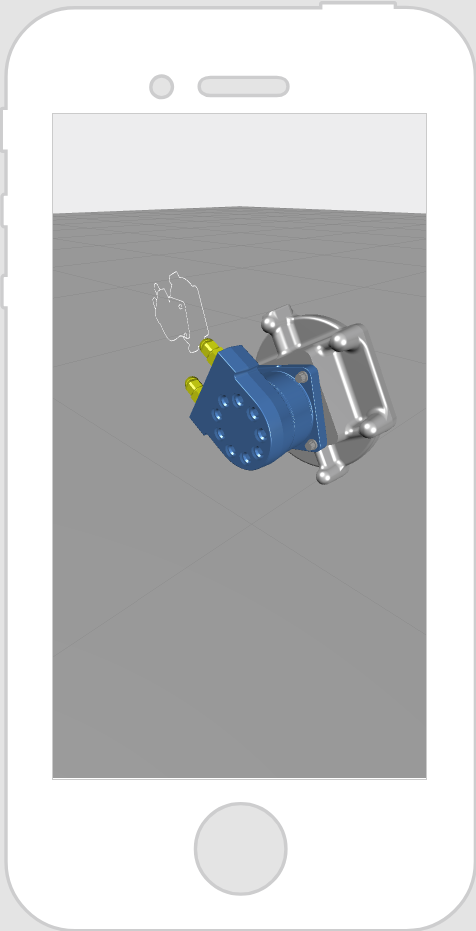 |