|
|
Die Daten müssen an das Balkendiagramm gebunden sein.
|
|
|
Die Daten müssen an das Balkendiagramm gebunden sein.
|
|
Eigenschaft
|
Beschreibung
|
|
Rasterlinien für X-Achse anzeigen
|
Sie können diese Option auswählen, indem Sie auf das Bearbeitungssymbol neben Diagrammoptionen klicken.
|
|
Minimale Schritte, die für die Verwendung erforderlich sind
|
Optionales CSS, das auf das Beispiel angewendet wird
|
Wie das Ergebnis aussieht
|
|
1. Ziehen Sie ein Balkendiagramm-Widget auf den Zeichenbereich, und legen Sie es ab.
2. Suchen Sie im Fensterbereich Daten nach einer Entität, die einen Dienst mit einer numerischen Eigenschaft im Datensatz hat.
3. Sobald der Dienst hinzugefügt wurde, ziehen Sie Alle Elemente auf das Widget, und wählen Sie Daten im Fenster Bindungsziel auswählen aus.
4. Aktivieren Sie im Fensterbereich Daten unter Konfiguration das Kontrollkästchen Beim Start aufrufen.
5. Wählen Sie eine Eigenschaft aus der Dropdown-Liste X-Achsen-Feld aus. Im Beispiel haben wir Geschwindigkeit gewählt.
6. Wählen Sie eine Eigenschaft aus der Dropdown-Liste X-Achsen-Feld aus. Im Beispiel haben wir RPM ausgewählt.
|
Keine
|
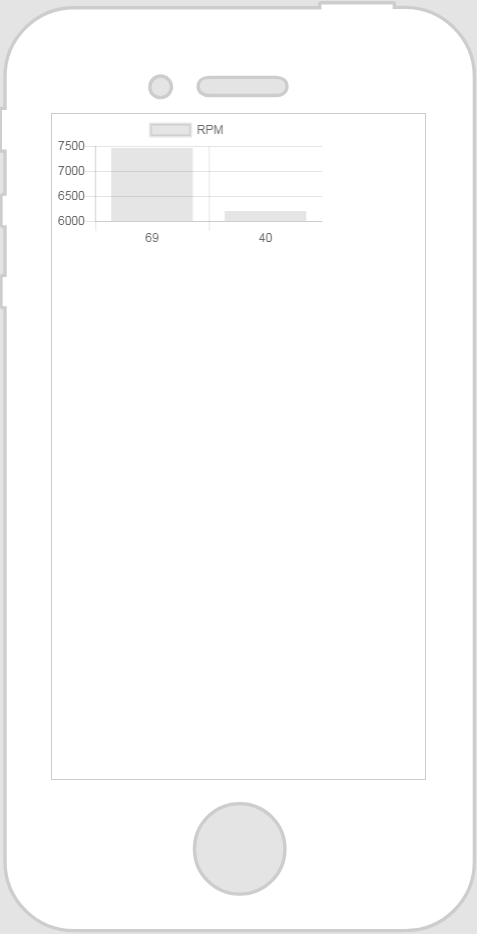 |
