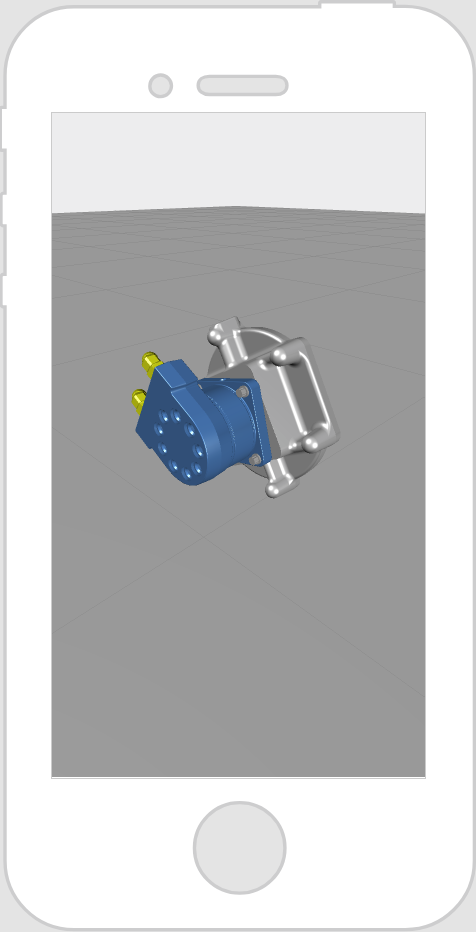Modell
|
|
Weil Modelldateien innerhalb jedes Erlebnisses gebündelt werden und möglicherweise vertrauliche Informationen enthalten, wird dringend empfohlen, sicherzustellen, dass die gebündelten Dateien keine IP-Informationen bereitstellen, die sonst geschützt werden sollten.
|
Was macht dieses Widget?
Das Widget "Modell" ermöglicht es Ihnen, Ihrem Erlebnis Modelle hinzuzufügen.
Wann sollte ich dieses Widget verwenden?
Verwenden Sie ein Modell-Widget, wenn Sie ein 3D-Modell in Ihr Erlebnis einschließen möchten.
Gibt es besondere Eigenschaften, Dienste, Ereignisse oder Aktionen?
Eine Liste von allgemeinen Widget-Eigenschaften, -Diensten und -Ereignissen finden Sie unter
Allgemeine Widget-Eigenschaften, -Dienste und -Ereignisse.
Die folgende Tabelle ist eine Liste von Eigenschaften, Diensten und Ereignissen, die für dieses Widget spezifisch sind.
|
Eigenschaft
|
Beschreibung
|
|
Ressource
|
Ressource, die für das Modell verwendet wird.
|
|
Skala
|
Skala des Modells.
|
|
X-Koordinate
|
Position des Modells auf der X-Achse.
|
|
Y-Koordinate
|
Position des Modells auf der Y-Achse.
|
|
Z-Koordinate
|
Position des Modells auf der Z-Achse.
|
|
X-Drehung
|
Rotation des Modells um die X-Achse.
|
|
Y-Drehung
|
Rotation des Modells um die Y-Achse.
|
|
Z-Drehung
|
Rotation des Modells um die Z-Achse.
|
|
Verdeckend
|
Wenn diese Option auf "Wahr" festgelegt ist, ist die Geometrie eines Widgets unsichtbar, aber gleichzeitig werden alle weiteren Augmentationen ausgeblendet, die in der 3D-Szene dahinter liegen.
Deshalb wird dort, wo das verdeckte Widget sein sollte, der Hintergrund oder der Kamera-Feed angezeigt. Das kann verwendet werden, um einige Augmentationen durch Ausblenden der umliegenden 3D-Geometrie zu betonen.
|
|
Immer im Vordergrund
|
Überlagert die Widget-Geometrie auf sämtliche anderen Augmentationen in der Szene, unabhängig von seiner Tiefe in der 3D-Szene. Wenn dies auf Ja festgelegt ist, wird das Widget nie durch andere Augmentationen ausgeblendet. Eine typische Verwendung hierfür sind Beschriftungen oder Sensoren, die immer sichtbar bleiben müssen.
|
|
Durchlässigkeit (1 Undurchsichtig - 0 Transparent)
|
Eine Zahl zwischen 0 und 1, die die Transparenzstufe des Objekts steuert. 0 = vollkommen durchsichtig und 1 = vollkommen undurchsichtig. Bei Einstellung auf halb durchsichtig (Durchlässigkeit <1) wird gesteuert, ob das Modell als transparente Schale (Standard) gezeichnet wird oder vollkommen durchsichtig ist.
|
|
Aktueller Schritt
|
Der aktuelle Schritt der aktiven Sequenz, sofern für das Modell welche angegeben wurden.
|
|
Wird wiedergegeben
|
Die Nummer des Schritts, der in einer Sequenz wiedergegeben wird.
|
|
Sequenz
|
Wird für die Animation des Modells verwendet. Wählen Sie unter Ressourcen aus, die zum AR-Projekt hinzugefügt wurden, um in Ihrem Erlebnis eine Sequenzoption anzuzeigen. Diese Dropdown-Liste wird automatisch mit verfügbaren .pvi-Dateien gefüllt, wenn eine .pvz-Datei für die Eigenschaft Ressource ausgewählt ist.
|
|
Zwei Sequenzen sollten nicht gleichzeitig ausgeführt werden.
|
|
|
Schritte
|
Gesamtzahl der Schritte in einer Sequenz.
|
|
Dienst
|
Beschreibung
|
|
Vorwärts
|
Bewegt eine Sequenz um einen Schritt vorwärts.
|
|
Wiedergeben
|
Gibt einen Schritt in einer Sequenz wieder.
|
|
Alles wiedergeben
|
Gibt alle Schritte in einer Sequenz wieder.
|
|
Zurücksetzen
|
Setzt eine Sequenz an den Anfang zurück.
|
|
Zurückspulen
|
Bewegt eine Sequenz um einen Schritt rückwärts.
|
|
Beenden
|
Beendet die Wiedergabe einer Sequenz.
|
|
Ereignis
|
Beschreibung
|
|
Wiedergabe gestartet
|
Ausgelöst, wenn ein Schritt in der Sequenz wiedergegeben wird.
|
|
Wiedergabe beendet
|
Ausgelöst, wenn ein Schritt in der Sequenz beendet wird.
|
|
Modell geladen
|
Ausgelöst, wenn das Modell geladen wird.
|
|
Bestätigung angefordert
|
Ausgelöst, wenn während einer Sequenz eine Bestätigung angefordert wird.
|
|
Verwenden Sie das JS-Ausdrucksfeld, um benutzerdefinierte Interaktionen für die Bestätigung zu erstellen.
|
|
|
|
Um alle anderen Sichtbarkeitseinstellungen aufzuheben und das Modell mit allen zugehörigen Elementen auszublenden, binden Sie eine der folgenden Widget-Eigenschaften an das Modell, und wählen Sie im Fenster Bindendes Ziel auswählen die Option Ausblenden erzwingen aus:
|
2D-Widget
|
Eigenschaft
|
|
Kontrollkästchen
|
Wert
|
|
Umschalten
|
Wert
|
|
Umschaltfläche
|
• Gedrückt
• Nicht gedrückt
|
Damit wird auch die durch die ausgewählte Sequenz festgelegte Sichtbarkeit aufgehoben.
|
Das Widget in Aktion
Hier ist ein Beispiel, wie Ihr Widget aussehen könnte.
|
Minimale Schritte, die für die Verwendung erforderlich sind
|
Optionales CSS, das auf das Beispiel angewendet wird
|
Wie das Ergebnis aussieht
|
|
1. Ziehen Sie ein Modell-Widget auf den Zeichenbereich, und legen Sie es ab.
2. Wählen Sie im Feld Ressource eine vorhandene CAD-Datei aus, fügen Sie eine neue Datei hinzu oder geben Sie die URL der Datei ein, die Sie anzeigen möchten.
3. Positionieren Sie das Modell wie gewünscht im Zeichenbereich.
|
Keines
|
|
Übergeordnetes Thema