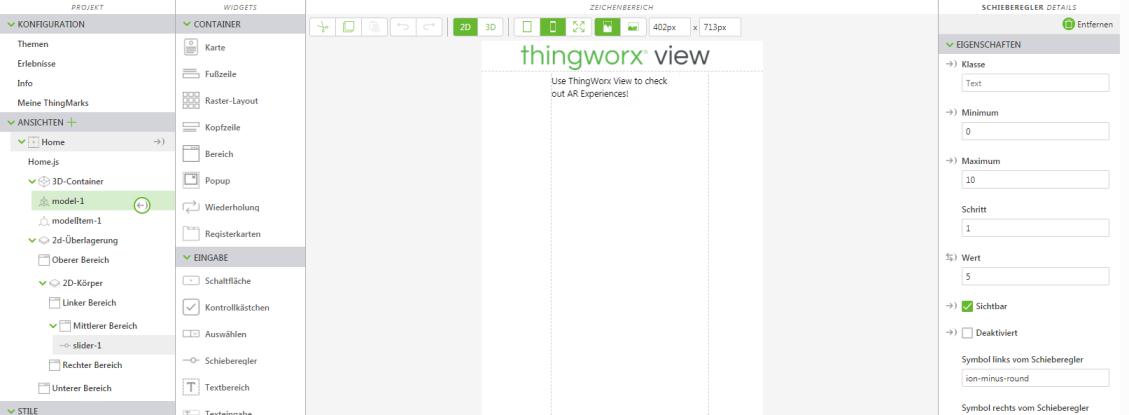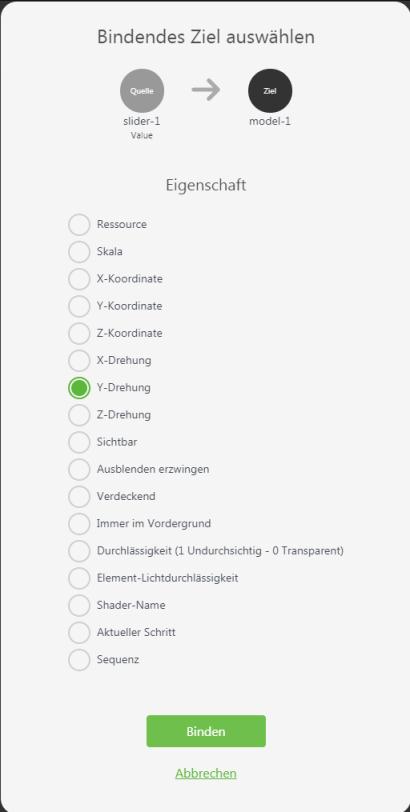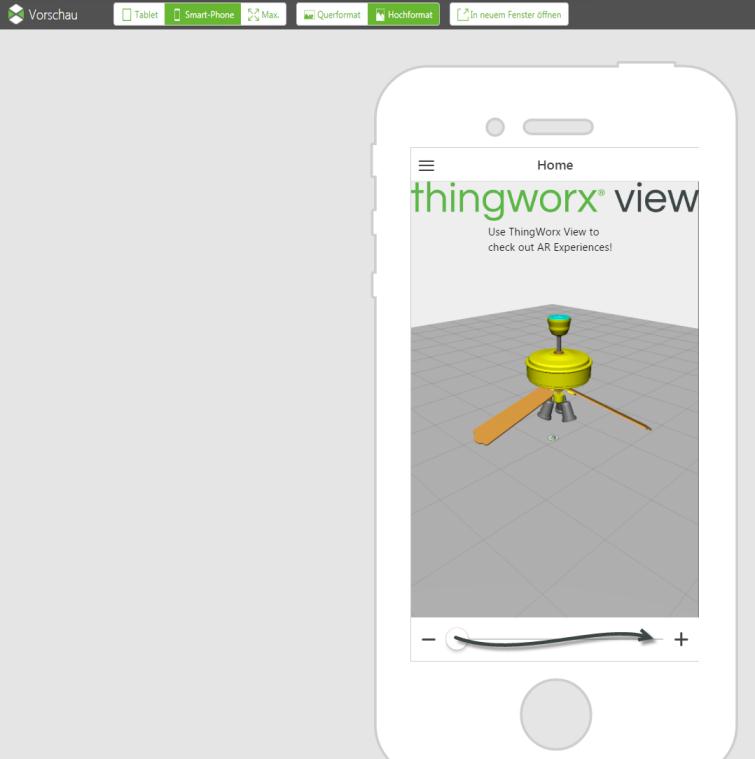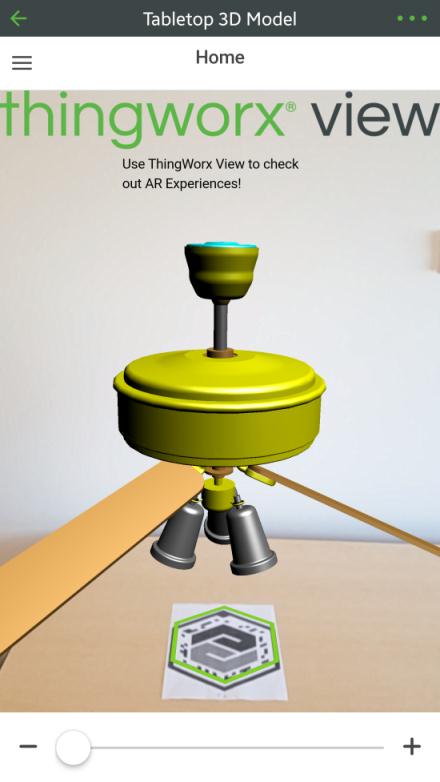Ein 2D-Widget an ein 3D-Modell binden
Voraussetzungen
• Zugriff auf ThingWorx Studio
• Eine ThingMark, der Sie Ihr Erlebnis zuordnen möchten
• Zugriff auf einen experience service
Schritte
Verwenden Sie für dieses Lernprogramm weiterhin das Erlebnis mit dem Tischplatten-3D-Modell. Ziel dieses Lernprogramms ist es, dem Erlebnis ein Schieberegler-Widget hinzuzufügen und es so zu konfigurieren, dass wir das Ventilator-Modell beim Anzeigen in ThingWorx Studio drehen können.
1. Öffnen Sie ThingWorx Studio, und öffnen Sie anschließend ein vorhandenes AR-Projekt, das ein 3D-Modell enthält.
2. Ziehen Sie, während in der Zeichenbereich-Symbolleiste 2D ausgewählt ist, einen Schieberegler auf den unteren Bereich des Zeichenbereichs, und legen Sie ihn ab.
| Führen Sie im Zeichenbereich einen Bildlauf nach unten durch, um den unteren Bereich anzuzeigen. |
3. Ihr Zeichenbereich sollte ähnlich aussehen wie dies:
4. Legen Sie im Fensterbereich DETAILS für das Schieberegler-Widget folgende Eigenschaften fest:
◦ Maximum auf 360
◦ Wert auf 0
◦ Schritt auf 15
Maximum ist das maximale Inkrement in Grad, Wert ist der Anfangswert, auf den der Schieberegler beim Laden des Erlebnisses gesetzt wird, und Schritt ist die Anzahl der auf dem Schieberegler verfügbaren Inkremente. Wenn Sie beispielsweise möchten, dass das Modell sich um volle 360 Grad drehen und der Benutzer den Schieber auf 15 verschiedene Inkremente verschieben kann, legen Sie die oben gezeigten Eigenschaften fest.
5. Ziehen Sie als Nächstes das Bindungssymbol

neben der Eigenschaft
Wert, und legen Sie es im Fensterbereich
PROJEKT auf
model-1 ab.
6. Wählen Sie im Fenster Bindendes Ziel auswählen die Option Y-Drehung aus. Damit passen Sie den numerischen Wert des Schiebereglers (0-360) an den Drehwinkel des Modells um die Y-Achse an.
7. Klicken Sie in der Projekt-Symbolleiste auf Vorschau. Damit wird automatisch zuerst Ihr Fortschritt gespeichert und anschließend die Seite "Vorschau" geöffnet.
8. Ihre Vorschau sollte ähnlich aussehen wie dies:
Ziehen Sie den Schieber mit der Maus nach rechts, und beobachten Sie, wie sich das Modell dreht.
Wenn Sie mit der Vorschau fertig sind, schließen Sie die Registerkarte "Vorschau" in Ihrem Browser.
9. Wenn keine weiteren Änderungen vorgenommen werden müssen, klicken Sie in der Projekt-Symbolleiste auf Veröffentlichen.
10. Wenn die Fortschrittsanzeige eine Erfolgsmeldung anzeigt, wird Ihr Projekt in Ihrem experience service veröffentlicht, und Sie können mit ThingWorx View das ThingMark scannen, das Sie Ihrem Erlebnis zugeordnet haben (z.B. 100:2).
Übergeordnetes Thema
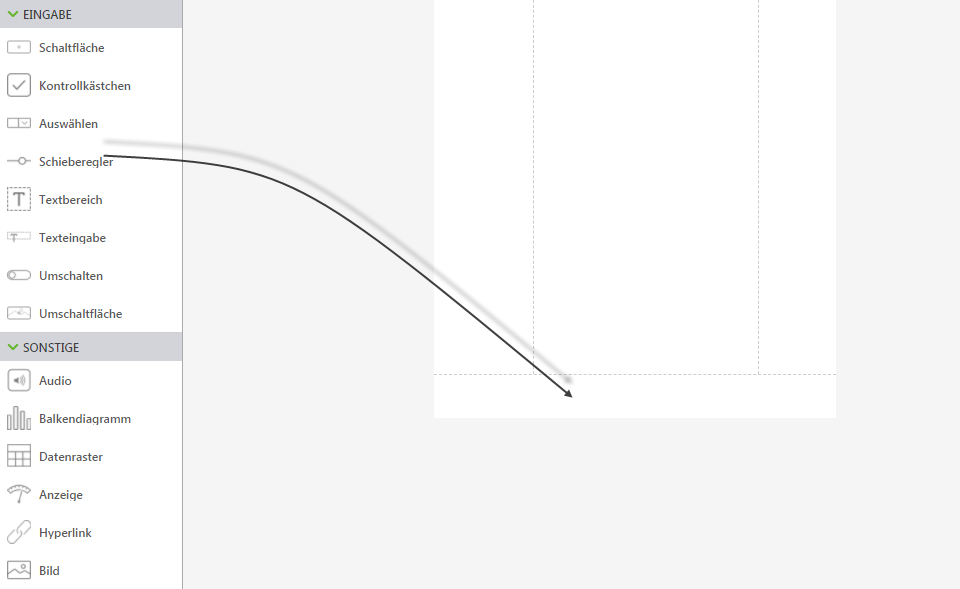
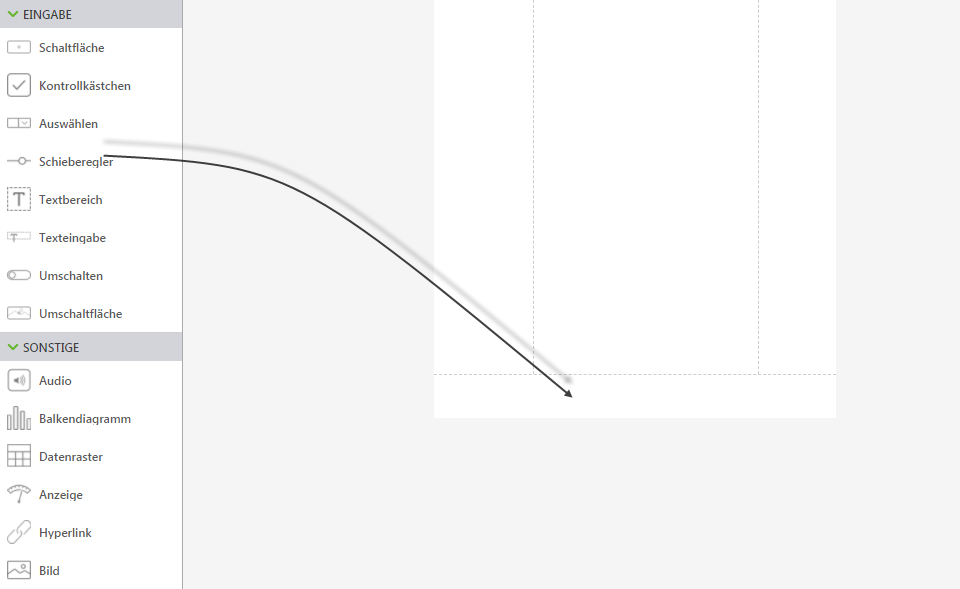
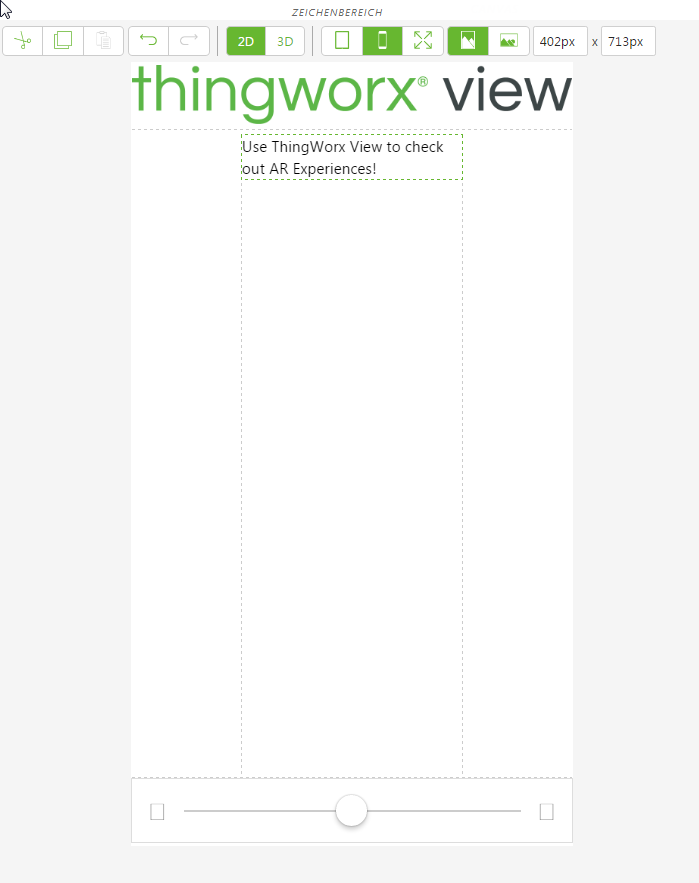
 neben der Eigenschaft Wert, und legen Sie es im Fensterbereich PROJEKT auf model-1 ab.
neben der Eigenschaft Wert, und legen Sie es im Fensterbereich PROJEKT auf model-1 ab.