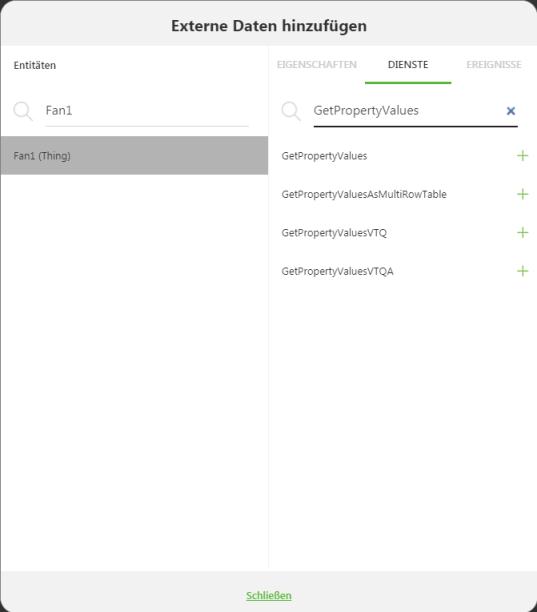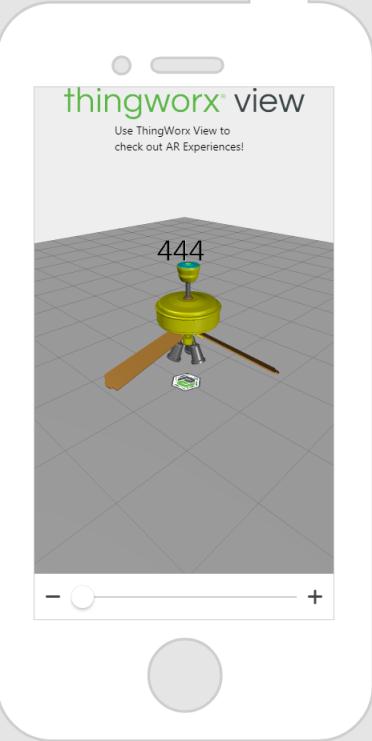ThingWorx Daten an ein 3D-Widget binden
Voraussetzungen
• Zugriff auf ThingWorx Studio
• Zugriff auf ThingWorx Daten
Schritte
Verwenden Sie für dieses Lernprogramm weiterhin das Erlebnis mit dem Tischplatten-3D-Modell. Ziel dieses Lernprogramms ist es, dem Erlebnis ThingWorx Daten hinzuzufügen und sie an ein Widget zu binden.
1. Öffnen Sie ThingWorx Studio und ein vorhandenes AR-Projekt, das ein 3D-Modell enthält.
2. Ziehen Sie ein 3D-Beschriftung-Widget auf den Zeichenbereich, und legen Sie es ab. Führen Sie im Fensterbereich DETAILS einen Bildlauf nach unten durch, und aktivieren Sie das Kontrollkästchen Billboard.
3. Klicken Sie auf

neben
Externe Daten im Fensterbereich
DATEN, um die Daten hinzuzufügen, die Sie an die Beschriftung binden möchten.
4. Suchen Sie in den Entitäten nach Fan1. Klicken Sie aufFan1 (Thing), um unter Dienste die verfügbaren Dienste anzuzeigen.
5. Beginnen Sie in der Suchleiste Dienste damit, GetPropertyValues einzugeben. Sobald es in der Liste angezeigt wird, klicken Sie darauf, um es Ihrem Erlebnis hinzuzufügen. Klicken Sie auf Schließen, um zum Zeichenbereich zurückzukehren.
6. Ziehen Sie als Nächstes unter Aktuell ausgewähltes Element das Element RPM auf das Feld Text des 3D-Beschriftung-Widgets, und legen Sie es ab. Stellen Sie außerdem sicher, dass die Kontrollkästchen Beim Start aufrufen und Automatisch aktualisieren unter Konfiguration aktiviert sind. Legen Sie anschließend die Rate der automatischen Aktualisierung auf eine kleinere Rate wie 3 fest.
7. Klicken Sie jetzt auf Vorschau. Sobald die Vorschau geladen wird, sehen Sie die Änderung des RPM-Werts.
Übergeordnetes Thema
 neben Externe Daten im Fensterbereich DATEN, um die Daten hinzuzufügen, die Sie an die Beschriftung binden möchten.
neben Externe Daten im Fensterbereich DATEN, um die Daten hinzuzufügen, die Sie an die Beschriftung binden möchten. neben Externe Daten im Fensterbereich DATEN, um die Daten hinzuzufügen, die Sie an die Beschriftung binden möchten.
neben Externe Daten im Fensterbereich DATEN, um die Daten hinzuzufügen, die Sie an die Beschriftung binden möchten.