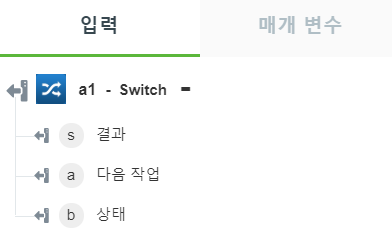Switch
Switch는 선택 제어 문과 같습니다. 스위치를 사용하면 워크플로에 대해 가능한 실행 경로를 여러 개 정의할 수 있습니다.
Switch 작업에서 하나 이상의 케이스를 추가할 수 있습니다. 각 케이스는 하나 이상의 조건을 포함하며 정의된 조건이 충족되면 다음 단계가 수행됩니다. 또한 이 작업에는 조건 중 어떤 것도 충족되지 않을 경우 실행될 작업을 지정하는 기본 블록이 포함되어 있습니다. 이 작업을 사용하면 복잡한 워크플로를 쉽게 추가하고 전체 워크플로 실행 시간을 줄일 수 있습니다.
Switch 작업 사용
이 작업을 워크플로에 사용하려면 ThingWorx Flow에 연결합니다. 흐름에 연결하려면 다음 작업을 수행합니다.
1.  을 클릭하고 개발자 도구 유틸리티에 있는 Switch 작업을 캔버스에 끌어 놓고 마우스 포인터로 작업을 가리킨 다음
을 클릭하고 개발자 도구 유틸리티에 있는 Switch 작업을 캔버스에 끌어 놓고 마우스 포인터로 작업을 가리킨 다음  을 클릭하거나 작업을 두 번 클릭합니다. Switch 작업 창이 열립니다.
을 클릭하거나 작업을 두 번 클릭합니다. Switch 작업 창이 열립니다.
2. 케이스를 클릭합니다.
3. 조건 블록을 사용하여 케이스 1에 대한 조건을 지정합니다. AND 또는 OR 연산자를 사용하여 여러 조건을 지정할 수 있습니다. OR 연산자는 그룹 내에 추가할 수 없습니다. Switch 유틸리티를 수행하려면 복잡한 조건을 간단한 수준의 논리로 해결해야 합니다.
조건이 참, 날짜, 숫자, 영숫자, 비어 있음, 배열 중 하나로 설정된 경우 예상 값을 입력하지 마십시오. |
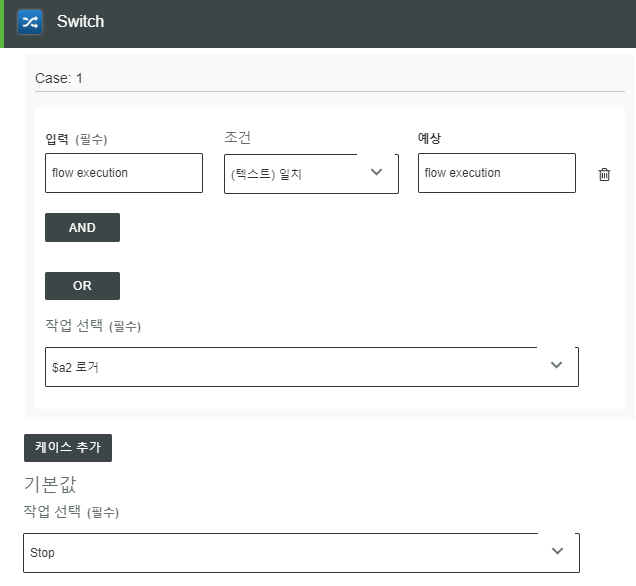
4. 작업 선택 필드에서 케이스 1에 지정된 조건이 충족될 경우 실행할 작업을 선택합니다. 케이스를 여러 개 추가하려면 케이스 추가를 클릭합니다.
5. 기본값 섹션의 작업 선택 필드에서 어떤 조건도 충족되지 않을 경우 실행할 작업을 선택합니다.
6. 완료를 클릭합니다. Switch와 해당 작업 간 연결이 자동으로 작성됩니다. 이 연결은 수동으로 만들 수 없습니다.
예
여기서는 일부 공급업체의 새 파일이 OneDrive 계정에 업로드될 때마다 해당 파일이 다운로드되고 메일을 통해 클라이언트에게 첨부 파일로 전송되도록 해보겠습니다. 그러나 일부 다운로드 제한으로 인해 파일 크기가 지정된 제한보다 큰 경우 파일 첨부 대신 파일 다운로드 URL이 메일을 통해 전송됩니다.
OneDrive 트리거 추가 및 구성
OneDrive에 새 파일이 업로드될 때마다 발생하는 OneDrive 트리거를 설정해 보겠습니다.
1. 마우스 포인터로 시작 아이콘  을 가리킨 다음
을 가리킨 다음  을 클릭하거나
을 클릭하거나  을 두 번 클릭합니다. 트리거 목록이 나타납니다.
을 두 번 클릭합니다. 트리거 목록이 나타납니다.
2. OneDrive 트리거를 선택합니다. OneDrive 트리거 구성 창이 열립니다.
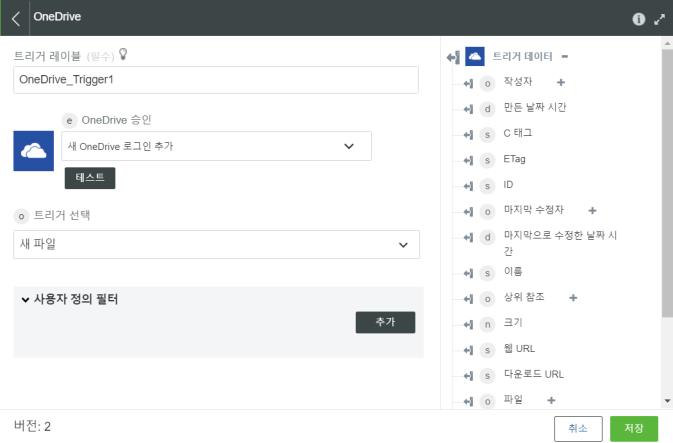
3. 트리거 창에 정보를 입력한 다음 저장을 클릭합니다.
Switch 작업 구성
이제 스위치 작업에서 다음 조건을 정의해 보겠습니다.
• 업로드한 파일의 크기가 1MB보다 크면 파일 다운로드 URL이 메일을 통해 전송됩니다.
• 업로드한 파일의 크기가 1MB보다 작으면 파일이 다운로드되고 이메일에 첨부 파일로 전송됩니다.
다음 단계를 완료하여 Switch 작업을 구성합니다.
1.  을 클릭하고 개발자 도구 유틸리티에 있는 Switch 작업을 캔버스에 끌어 놓고 마우스 포인터로 작업을 가리킨 다음
을 클릭하고 개발자 도구 유틸리티에 있는 Switch 작업을 캔버스에 끌어 놓고 마우스 포인터로 작업을 가리킨 다음  을 클릭하거나 작업을 두 번 클릭합니다. Switch 작업 창이 열립니다.
을 클릭하거나 작업을 두 번 클릭합니다. Switch 작업 창이 열립니다.
2. 케이스를 클릭합니다. 새 케이스 블록이 나타납니다.
3. 조건을 정의하고 지정된 조건이 충족되면 실행될 작업을 지정합니다. 첫 번째의 경우 파일 크기가 1024바이트보다 큰지 확인합니다.
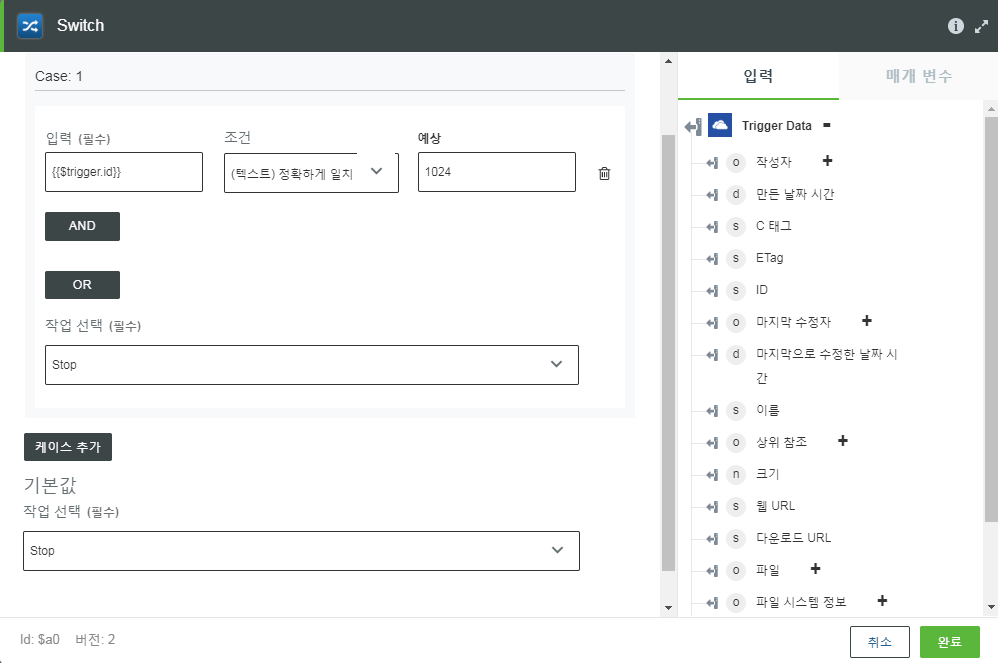
a. 입력 필드에 Switch 구성 창의 오른쪽에 있는 트리거 데이터 섹션의 크기 데이터 매개 변수를 추가합니다. 이는 파일의 크기를 반환합니다.
b. 조건 목록에서 (숫자) 보다 큼 연산자를 선택합니다.
c. 예상 필드에 1024를 입력합니다.
d. 이 조건이 충족되면 실행할 작업을 지정합니다. 작업 선택 필드에서 URL over Email 작업을 선택합니다.
이 필드는 자동으로 캔버스의 사용 가능한 모든 작업을 가져오고 목록에 표시합니다.
4. 기본값 섹션 아래의 작업 선택 필드에서 지정된 조건이 충족되지 않는 경우 실행할 작업을 지정합니다.
다음 작업 필드에서 파일 다운로드를 선택합니다.
5. 완료를 클릭합니다. ThingWorx Flow는 자동으로 Switch 작업을 Switch 구성 창에 지정된 대로 다른 작업과 연결하며, 이에 따라 케이스 번호가 명시된 각 케이스에 대해 서로 다른 경로를 만듭니다.
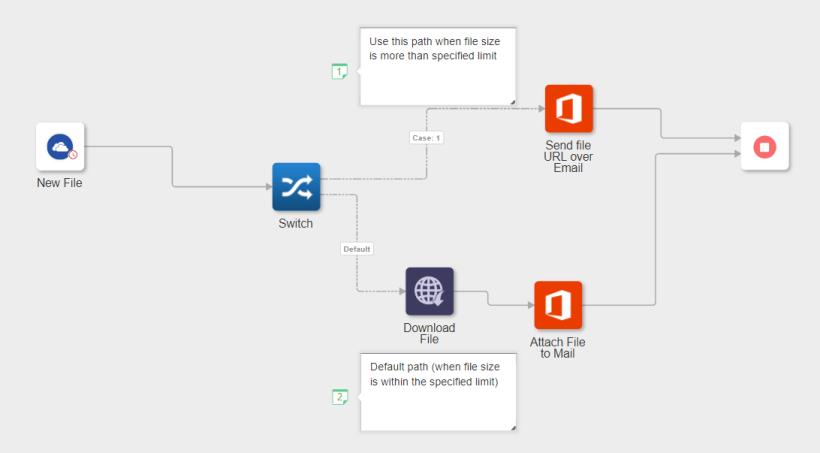
이러한 연결을 수동으로 작성, 편집 또는 삭제할 수 없습니다. 이러한 연결을 변경하려는 경우 Switch 구성 창에서 설정을 변경해야 합니다.
워크플로에서 다른 작업 구성
이제 작업의 나머지를 구성하여 워크플로를 완료해 보겠습니다. 다음 단원에서는 필드 매핑에 대한 정보만 제공합니다. 각 작업에 대한 추가 정보를 입력해야 할 수도 있습니다.
• 개발자 도구 - 파일 다운로드
1. 트리거 데이터 섹션 아래의 다운로드 URL 매개 변수를 URL 필드에 매핑합니다.
2. 트리거 데이터 섹션 아래의 이름 매개 변수를 다운로드한 파일 이름 필드에 매핑합니다.
• Office 365 - 이메일 보내기
1. 레이블 필드에 Send file URL over Email을 입력합니다.
2. 트리거 데이터 섹션 아래의 다운로드 URL 매개 변수를 본문 필드에 매핑합니다.
• Office 365 - 이메일 보내기
1. 레이블 필드에 Attach File to Mail을 입력합니다.
2. 파일 다운로드 섹션 아래의 파일/폴더 경로 매개 변수를 소스 파일 경로 필드에 매핑합니다.
출력 스키마
Switch 작업은 다음 그림과 같이 출력 스키마를 반환합니다.