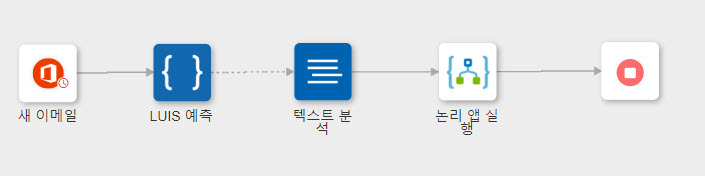예: Azure 작업을 사용하여 자동 고객 응답 구성
다음 시나리오를 고려하십시오.
배송 회사가 손상된 포장에 대한 고객 불만을 감지하고 이에 대한 응답으로 다음 작업을 자동화하려고 합니다.
새 고객 이메일을 받도록 Office 365 트리거 추가 및 구성
워크플로에 Office 365 트리거를 사용하려면 Office 365 트리거에 대한 새 이벤트를 만듭니다. 새 이벤트를 만들려면 다음을 수행합니다.
1. 마우스 포인터로 시작 아이콘  을 가리킨 다음
을 가리킨 다음  을 클릭하거나
을 클릭하거나  을 두 번 클릭합니다. 트리거 목록이 나타납니다.
을 두 번 클릭합니다. 트리거 목록이 나타납니다.
2. Office 365 트리거를 선택한 다음 새 이벤트를 만듭니다. Office 365 트리거 구성 창이 열립니다.
• 이미 작성된 트리거가 있으면 기존 트리거를 선택한 다음 저장을 클릭합니다. • 새 트리거를 작성하려면 새 이벤트 작성 대상 Office 365를 클릭한 다음 계속해서 단계를 진행합니다. |
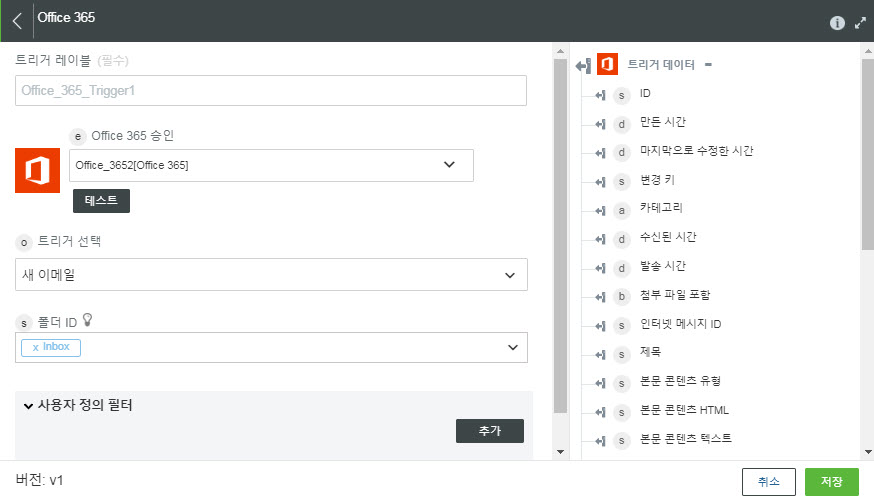
3. 필요한 경우 기존 트리거 레이블을 편집합니다.
4. 새 승인을 추가하려면
Office 365 승인을 참조하십시오.
이전에 Office 365 승인을 추가한 경우 목록에서 승인을 선택합니다. |
5. 트리거 선택 목록에서 새 이메일을 선택합니다.
6. 폴더 ID 필드에서 Inbox를 선택합니다.
7. 저장을 클릭합니다.
LUIS 예측을 사용하여 이메일이 손상된 포장에 대한 불만인지 여부 확인
워크플로에 LUIS 예측 작업을 사용하려면 다음 단계를 완료합니다.
1. Azure 커넥터에 있는 LUIS 예측 작업을 캔버스에 끌어 놓고 마우스 포인터로 작업을 가리킨 다음  을 클릭하거나 작업을 두 번 클릭합니다.
을 클릭하거나 작업을 두 번 클릭합니다.
LUIS 예측 창이 열립니다.
2. 필요한 경우 레이블을 편집합니다. 기본적으로 레이블 이름은 작업 이름과 동일합니다.
이전에 Azure 승인을 추가한 경우 목록에서 승인을 선택합니다.
4. LUIS 응용 프로그램 ID 목록에서 지정을 선택합니다.
5. 응용 프로그램 ID 필드에 LUIS 응용 프로그램의 응용 프로그램 ID를 입력합니다.
6. 리소스 그룹 목록에서 Azure 구독에 정의된 적절한 리소스 그룹을 선택합니다.
7. LUIS 계정 목록에서 리소스 그룹에 정의된 LUIS 계정을 선택합니다.
8. 질의 필드에서 다음 그림과 같이 이전 작업의 제목을 매핑합니다.
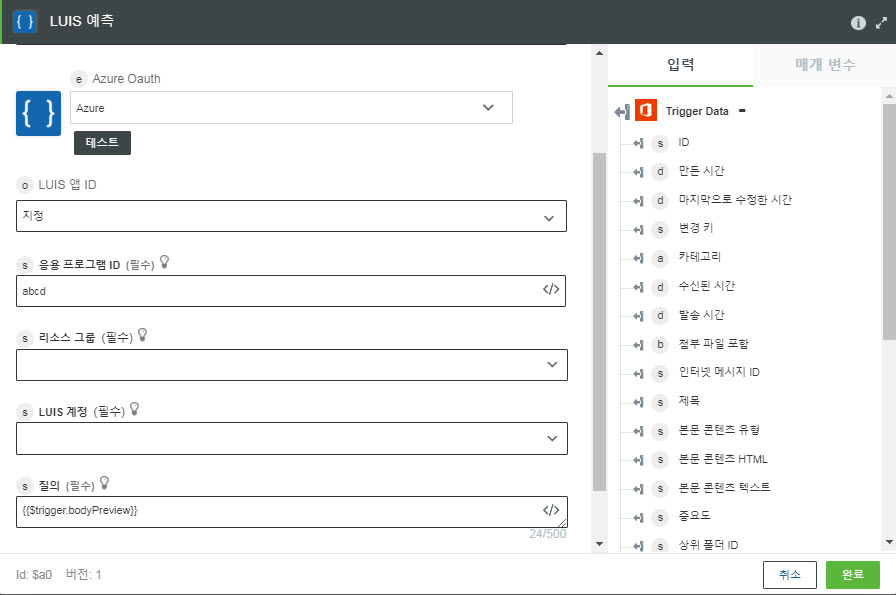
9. 완료를 클릭합니다.
텍스트 분석을 사용하여 이메일의 감정 감지
워크플로에 텍스트 분석 작업을 사용하려면 다음 단계를 완료합니다.
1. Azure 커넥터에 있는 텍스트 분석 작업을 캔버스에 끌어 놓고 마우스 포인터로 작업을 가리킨 다음  을 클릭하거나 작업을 두 번 클릭합니다.
을 클릭하거나 작업을 두 번 클릭합니다.
텍스트 분석 창이 열립니다.
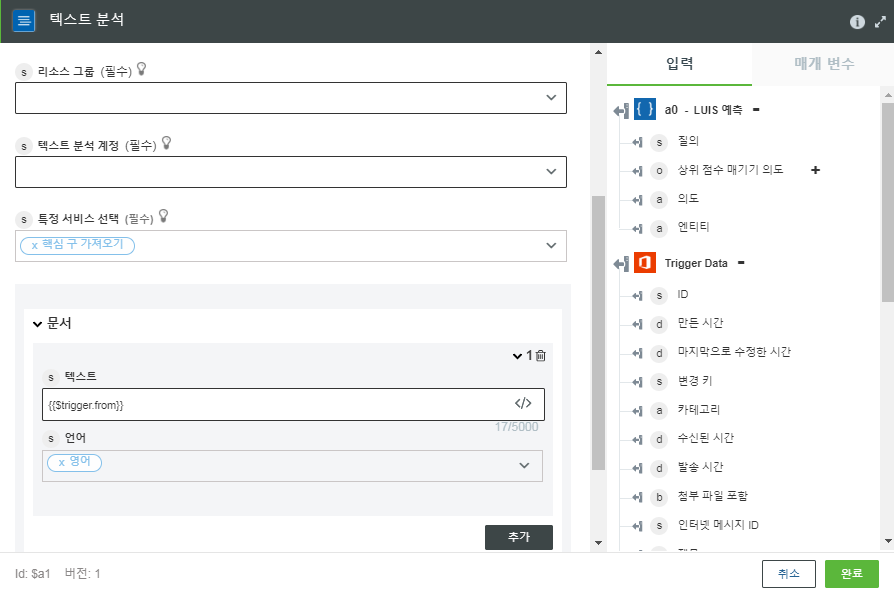
2. 필요한 경우 레이블을 편집합니다. 기본적으로 레이블 이름은 작업 이름과 동일합니다.
이전에 Azure 승인을 추가한 경우 목록에서 승인을 선택합니다. |
4. 구독에 정의된 리소스 그룹을 선택합니다.
5. 목록에서 텍스트 분석 계정을 선택합니다.
6. 특정 서비스 선택 목록에서 감정 분석을 선택합니다.
7. 문서 섹션에서 추가를 클릭하여 다음 세부 정보를 입력합니다.
◦ 텍스트 - 위 그림과 같이 Office 365 트리거 출력 스키마의 본문 콘텐츠 텍스트를 매핑합니다.
◦ 언어 - 적절한 언어를 선택합니다.
8. 완료를 클릭합니다.
조건 추가
ThingWorx Flow을 통해 워크플로의 두 작업 간에 조건을 설정할 수 있습니다. 이 기능을 사용하면 두 작업 간에 하나 이상의 사용자 정의 조건을 정의할 수 있습니다. 조건이 충족되는 경우에만 워크플로가 다음 작업으로 진행됩니다.
1. 두 작업 간의 조건을 정의하려면 두 작업을 연결하는 선을 클릭한 다음  을 클릭합니다.
을 클릭합니다.
조건 창이 열립니다.
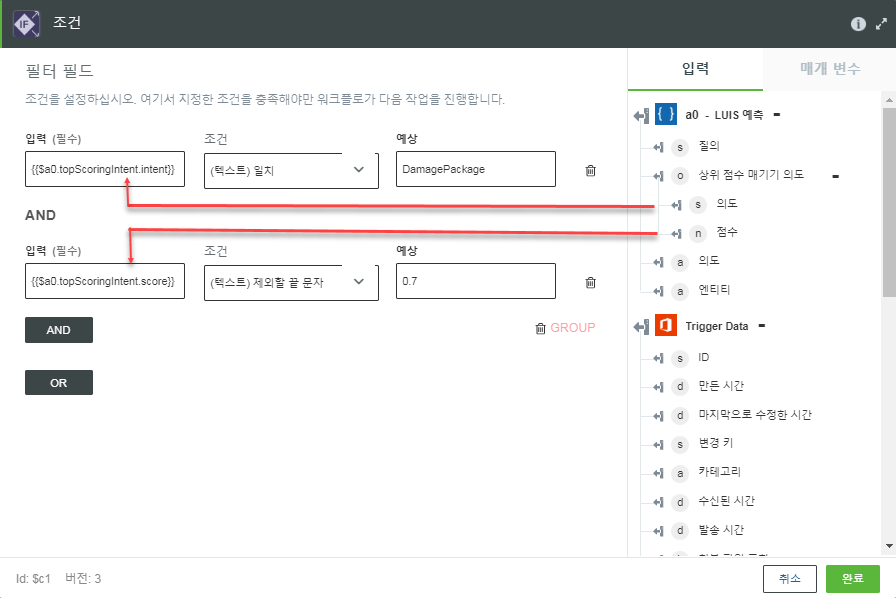
2. + 조건을 클릭하고 다음 세부 정보를 입력합니다.
a. 이전 작업의 출력에서 입력을 매핑합니다.
b. 지정된 입력 데이터에 대해 적용할 조건 연산자를 선택합니다.
c. 지정된 입력에 대해 확인할 예상 출력 값을 지정합니다.
3. AND를 클릭하여 상관 관계가 있는 조건을 여러 개 지정합니다. AND 연산자로 지정된 모든 조건이 True를 반환한 경우에만 흐름이 계속 실행됩니다.
조건 중 하나라도 False를 반환할 경우 흐름 실행이 즉시 중지됩니다.
4. 완료를 클릭합니다.
고객 불만에 대한 응답으로 논리 앱 실행 작업을 사용하여 다양한 작업 실행
워크플로에 논리 앱 실행 작업을 사용하려면 다음 단계를 완료합니다.
1. Azure 커넥터에 있는 논리 앱 실행 작업을 캔버스에 끌어 놓고 마우스 포인터로 작업을 가리킨 다음  을 클릭하거나 작업을 두 번 클릭합니다.
을 클릭하거나 작업을 두 번 클릭합니다.
논리 앱 실행 작업 창이 열립니다.
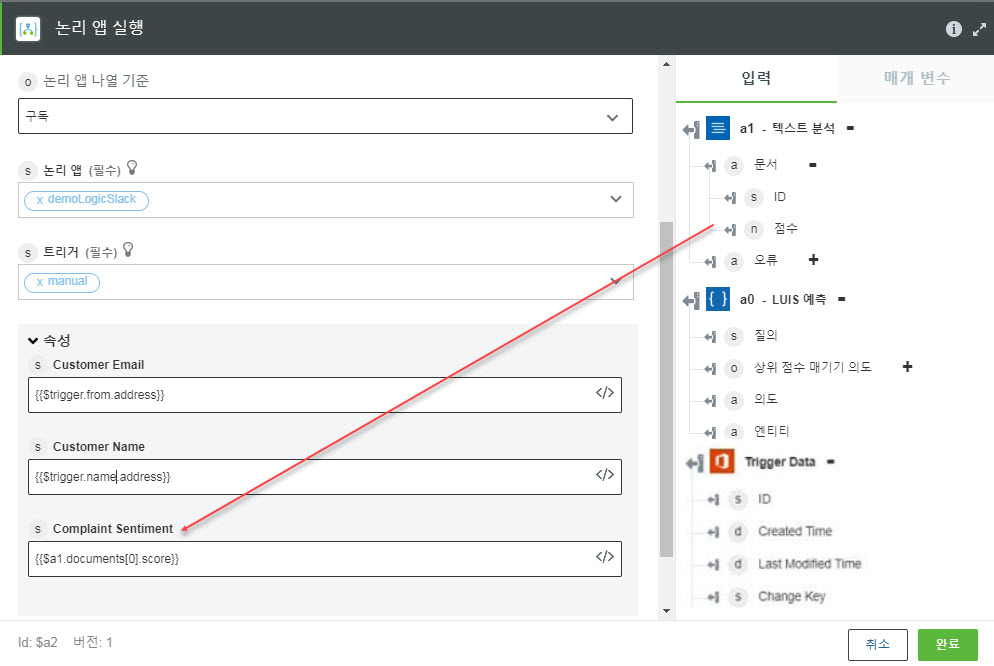
2. 필요한 경우 레이블을 편집합니다. 기본적으로 레이블 이름은 작업 이름과 동일합니다.
이전에 Azure 승인을 추가한 경우 목록에서 승인을 선택합니다. |
4. 논리 앱 나열 기준 목록에서 구독을 선택합니다.
5. 구독에 정의된 적절한 논리 앱 및 논리 앱에 있는 트리거를 선택합니다.
6. 추가 필드 표시를 클릭합니다.
7. 속성 필드에서 다음 필드에 출력을 매핑합니다.
◦ Customer Email - 트리거 데이터의 보낸 사람 이메일
◦ Customer Name - 트리거 데이터의 보낸 사람 이름
◦ Complaint Sentiment - 텍스트 분석 작업의 점수
8. 완료를 클릭합니다.