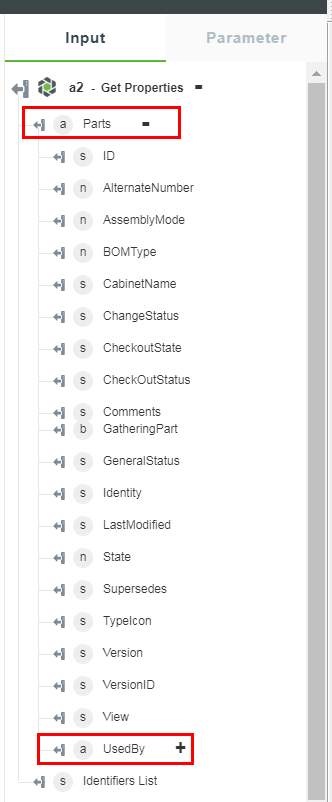プロパティを取得
|
|
リリース 8.5 では、「プロパティを取得」操作が除去されました。この操作は、次の操作に分割されました。
• 「照会によってエンティティを取得」
• 「ID によってエンティティを取得」
• 「保存されたサーチを実行」
• 「サーチ」
「プロパティを取得」操作を使用するワークフローを作成している場合、これらはそのまま機能します。
|
この操作は、保存済みサーチを使用するか、エンティティタイプを選択またはクエリーすることによって、Windchill エンティティを検索するときに使用します。
「プロパティを取得」操作の使用
ワークフローでこの操作を使用するには、ThingWorx Flow にこれを接続します。フローに接続するには、次の操作を行います。
1. 「Windchill」コネクタの下の「プロパティを取得」操作をキャンバスにドラッグし、この操作にマウスポインタを合わせて  をクリックするか、この操作をダブルクリックします。「プロパティを取得」操作ウィンドウが開きます。
をクリックするか、この操作をダブルクリックします。「プロパティを取得」操作ウィンドウが開きます。
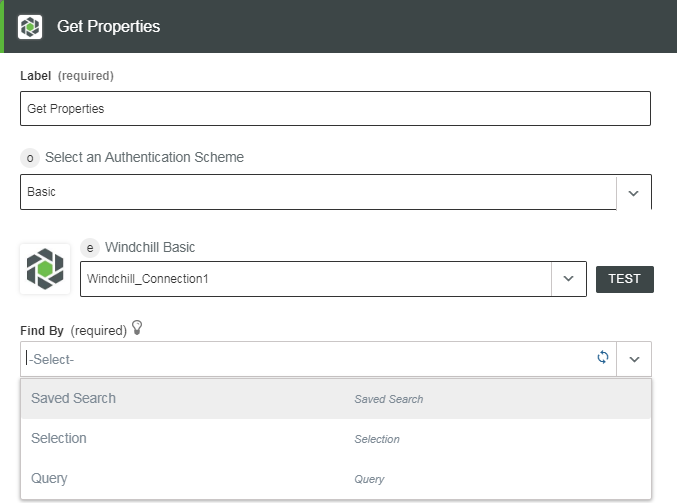
2. 必要に応じて、ラベル名を編集します。デフォルトでは、ラベル名は操作名と同じです。
Windchill 接続を事前に追加している場合、リストから接続を選択します。 |
4. 「次で検索」フィールドで、以下のいずれかのオプションを使用して Windchill エンティティをフィルタします。
◦ 「クエリー」 - エンティティタイプをクエリーすることで Windchill エンティティを検索します。詳細については、
クエリーを使用した Windchill エンティティの検索のセクションを参照してください。
◦ 「保存されたサーチ」 - 保存されたサーチのリストから Windchill エンティティを検索します。詳細については、
保存されたサーチを使用した Windchill エンティティの検索のセクションを参照してください。
◦ 「選択」 - エンティティタイプと識別子のリストに基づいて Windchill エンティティを検索します。詳細については、
選択を使用した Windchill エンティティの検索のセクションを参照してください。
クエリーを使用した Windchill エンティティの検索
特定の基準を定義して Windchill エンティティをフィルタするには、このオプションを使用します。
1.
「「プロパティを取得」操作の使用」の手順で、ステップ 1 から 3 に従い、ステップ 4 で「次で検索」フィールドから「クエリー」を選択します。「エンティティタイプ」フィールドが表示され、サポートされているエンティティタイプがリストされます。
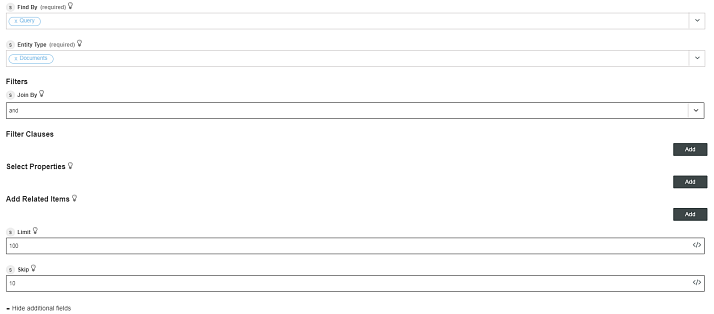
2. 「エンティティタイプ」フィールドで、リストからオプションを選択します。「CADDocuments」を選択した場合、
CAD ドキュメントエンティティタイプのクエリーのセクションを参照してください。
3. 「結合手段」フィールドで、フィルタ条件を結合する論理演算子を指定します。デフォルト値は「and」です。
4. 「フィルタ条件」セクションで、「追加」をクリックして次のフィルタ条件を追加します。
◦ 「プロパティ」 - サーチするプロパティを選択します。
◦ 「一致条件」 - 「指定値と等しい」、「指定値と等しくない」、「指定値を含む」、「指定値で終わる」、「指定値で始まる」などの一致条件を選択します。これらの一致条件のオプションは、文字列やブールなど、選択したプロパティのタイプによって異なります。
◦ 「値」 - 値を入力します。
複数のフィルタ条件を追加するには、「追加」をクリックします。「結合手段」で選択した演算子および設定したフィルタ条件に基づいて、エンティティがフィルタされます。たとえば、結合手段の演算子として OR を設定し、2 つのフィルタ条件を設定した場合、それらのフィルタ条件のいずれかまたは両方と一致するエンティティが表示されます。
5. 「関連アイテムを追加」で、「追加」をクリックして、Windchill エンティティのナビゲーションプロパティまたは関連プロパティを追加します。複数の関連アイテムを追加するには、「追加」をクリックします。
6. 「プロパティを選択」セクションで、「追加」をクリックして新規プロパティを追加します。操作の出力の一部として含めるエンティティのプロパティの配列を指定できます。デフォルト値は「すべて」です。
7. 操作の出力を一定数のエンティティに制限するには、「制限」フィールドにその値を入力します。
8. Windchill サーバーから返された一定数のエンティティをスキップするには、「スキップ」フィールドにその値を入力し、「完了」をクリックします。
CAD ドキュメントエンティティタイプのクエリー
エンティティタイプとして「CAD ドキュメント」を選択した場合、別のフィルタセットが表示されます。フィルタを表示するには、次の操作を行います。
1. 「エンティティタイプ」フィールドで、リストから「CAD ドキュメント」を選択します。
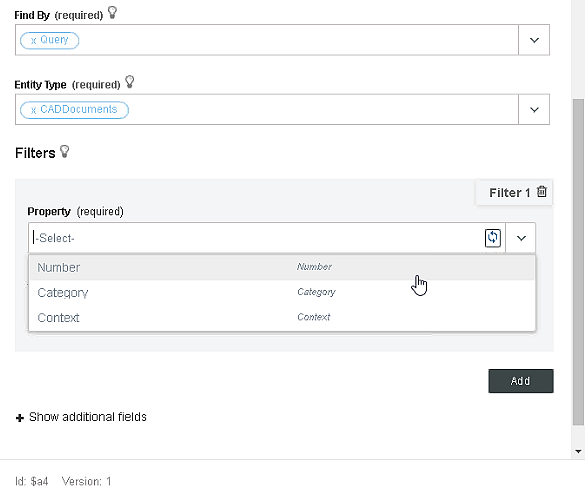
2. リストからフィルタのプロパティを選択します。CAD ドキュメント番号または CAD ドキュメントカテゴリに基づいて CAD ドキュメントをサーチできます。追加の入力としてコンテキストを指定することで、サーチ範囲を絞り込みます。
◦ 「番号」 - CAD ドキュメントの「番号」属性の値。
◦ 「カテゴリ」 - サーチするドキュメントのカテゴリ。カテゴリの内部名 (E CADASSEMBLY など) を指定します。
◦ 「コンテキスト」 - サーチを実行するコンテキスト (サーチ範囲を絞り込むコンテキストの Windchill OID)。
前述のフィルタを組み合わせて使用できます。「CAD ドキュメント」の場合、「結合手段」フィールドは使用できません。このため、複数のフィルタがある場合、'And' 演算子で結合されているものと見なされます。 |
3. 選択したプロパティの値を指定します。
4. 「関連アイテムを追加」フィールドで、リストから「部品」を選択し、「完了」をクリックします。関連部品が操作の出力に追加されます。
保存されたサーチを使用した Windchill エンティティの検索
保存されたサーチのいずれかを使用して Windchill エンティティを検索するには、このオプションを使用します。ThingWorx Flow ではグローバルサーチのみがリストされます。
「保存されたサーチ」を使用して Windchill エンティティを検索するには、次の操作を行います。
「保存されたサーチ」オプションでは入力スキーマのフォームが以下の図のように変わります。

2. 「保存されたサーチ」フィールドで、保存されたサーチのリストから選択します。
3. 「選択」フィールドに、プロパティをコンマで区切って入力します。このフィールドには値が自動的に取り込まれます。このフィールドを編集して、必要なサーチプロパティを入力できます。デフォルト値は name, number, version, state, organization, view です。
4. 「引数」に、以下のサーチ情報を入力します。
◦ 「キーワード」 - サーチ操作を実行します。指定したキーワードの値によって、Windchill の保存されたサーチで指定されている値がオーバーライドされます。
◦ 「サーチタイプ」 - サーチに含めるオブジェクトのタイプを指定します。
指定したサーチタイプによって、Windchill の保存されたサーチで指定されている値がオーバーライドされます。WCTYPE|wt.doc.WTDocument のように、Windchill エンティティタイプの内部名を指定する必要があります。
◦ 「最大結果」 - このパラメータの値を指定します。表示するエレメントの最大数を定義します。この操作から返されるデータの量を制御します。デフォルト値は 500 です。
5. 「完了」をクリックします。
サーチを使用した Windchill エンティティの検索
特定の Windchill エンティティをサーチするには、このオプションを使用します。
1.
「プロパティを取得」操作の使用の手順で、ステップ 1 から 3 に従い、ステップ 4 で「次で検索」フィールドから「サーチ」を選択します。「エンティティタイプ」フィールドが表示され、サポートされているエンティティタイプがリストされます。
2. 「エンティティタイプ」リストからオプションを選択します。選択したエンティティタイプに応じて、いくつかのフィールドが操作のフォームに追加されます。
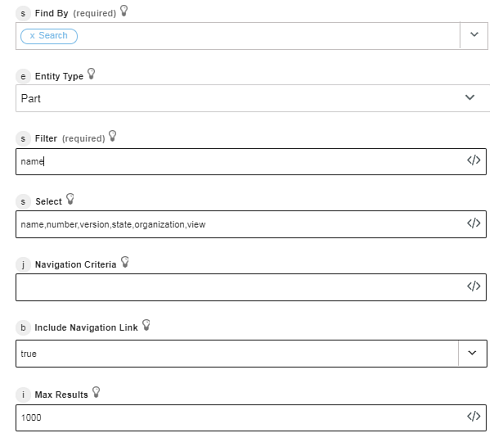
3. 「フィルタ」フィールドに、OData フィルタ基準を "<プロパティ名> eq <値> [and...]" というフォームで指定します。ここで、<プロパティ名> には名前または番号を指定します。
4. 「選択」フィールドに、OData select 式をプロパティ名のコンマ区切りリストとして入力します。
5. 「ナビゲーション基準」フィールドに、ナビゲーション基準の名前または Windchill OID を入力します。
6. 「ナビゲーションリンクを含む」フィールドで、ナビゲーションリンクを出力に含める場合は「真」を選択し、含めない場合は「偽」を選択します。
7. 「最大結果」フィールドに、フェッチするサーチアイテムの数を入力します。デフォルト値は 1000 です。
8. 「完了」をクリックします。
選択を使用した Windchill エンティティの検索
エンティティセットを選択するか、識別子のリストに基づいてエンティティセットに対してフィルタを実行します。
1.
「「プロパティを取得」操作の使用」の手順で、ステップ 1 から 3 に従い、ステップ 4 で「次で検索」フィールドから「選択」を選択します。「エンティティタイプ」フィールドが表示され、サポートされているエンティティタイプがリストされます。
2. 「エンティティタイプ」リストからオプションを選択します。選択したエンティティタイプに応じて、いくつかのフィールドが操作のフォームに追加されます。
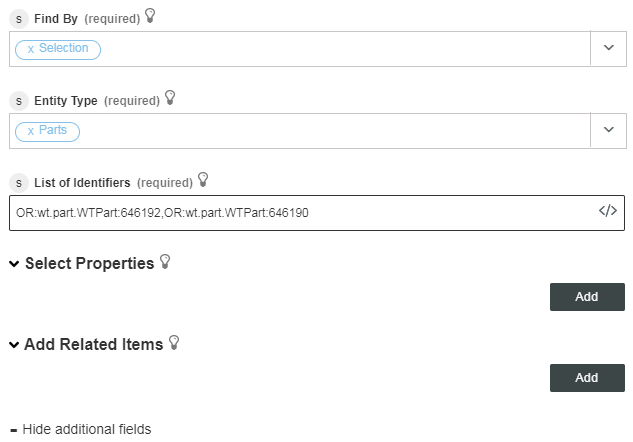
エンティティタイプとして CAD ドキュメントを選択した場合、
CAD ドキュメントエンティティタイプの選択のセクションを参照してください。エンティティタイプの詳細については、
Windchillコネクタのトピックの「エンティティタイプ」のセクションを参照してください。
3. 「識別子のリスト」フィールドで、オブジェクト ID をコンマで区切って指定します。以前の操作またはトリガーから識別子のリストをマッピングできます。
4. 「プロパティを選択」フィールドで、操作の出力の一部として含める必要があるエンティティのプロパティの配列を指定できます。プロパティを指定しなかった場合、そのエンティティのすべてのプロパティが出力に表示されます。
5. 「関連アイテムを追加」フィールドで、「部品」エンティティに関連付けられている「コンテキスト」など、操作の出力スキーマの一部として含めるナビゲーションプロパティまたは関連付けの配列を指定できます。
CAD ドキュメントエンティティタイプの選択
エンティティタイプとして CAD ドキュメントを選択した場合、別のフィルタセットが表示されます。フィルタを表示するには、次の操作を行います。
1. 「エンティティタイプ」フィールドで、リストから「CAD ドキュメント」を選択します。
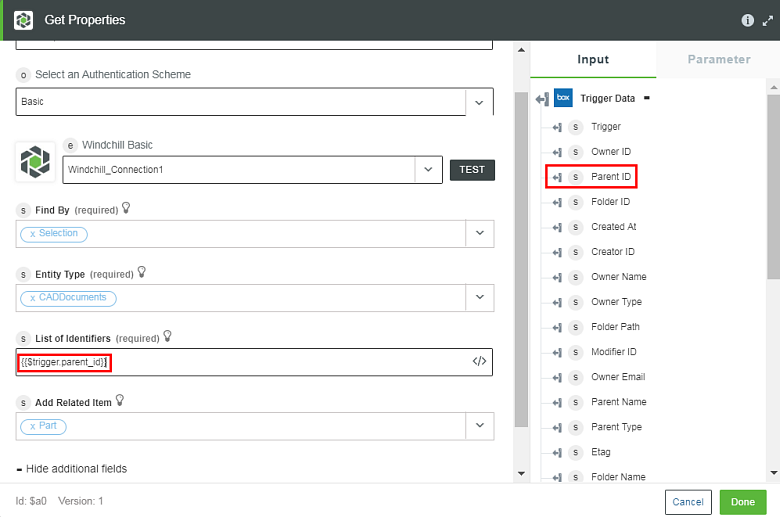
2. 「識別子のリスト」フィールドで、オブジェクト ID をコンマで区切って指定します。以前の操作またはトリガーから識別子のリストをマッピングできます。
たとえば、Box の「フォルダを作成」トリガーや「Update Folder」トリガーを設定した場合、識別子が返されます。同じ識別子を次の操作への入力として使用して、オブジェクトをサーチできます。
3. 「関連アイテムを追加」リストで、「部品」を選択し、「完了」をクリックします。デフォルトでは、関連アイテムとしては何も選択されていません。
出力で表示する特定のプロパティを指定するときに使用する「プロパティを選択」オプションは、「CAD ドキュメント」エンティティタイプでは使用できません。 |
動的出力スキーマ
以下のオプションを選択した場合、「プロパティを取得」操作の出力スキーマが更新されます。
• 「選択」および「クエリー」オプション (エンティティタイプの選択時)
たとえば、「クエリー」フィルタを選択し、エンティティタイプとして「部品」を選択した場合:
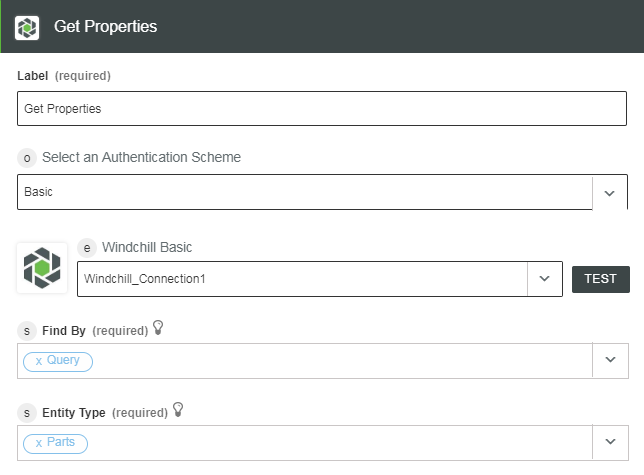
接続されている次の操作に出力スキーマが表示されます。「+」をクリックして詳細を表示します。
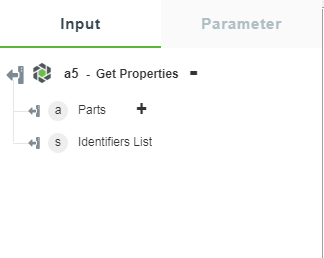
• 「保存されたサーチ」オプション
たとえば、「保存されたサーチ」フィルタを選択し、「保存されたサーチ」リストからオプションを選択した場合:
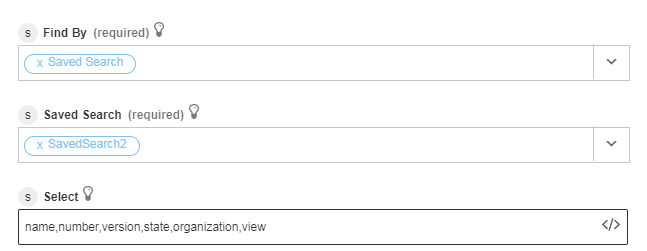
接続されている次の操作に出力スキーマが表示されます。
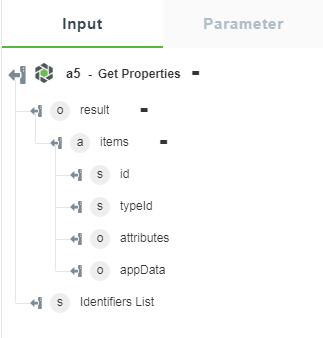
• 「エンティティタイプ」を選択し、「選択」フィルタとして「関連アイテム」を選択した場合のように、「プロパティを選択」が表示されます。
接続されている次の操作に、上記の選択での出力スキーマが表示されます。ID などのキーフィールドは「プロパティを選択」のリストには存在しませんが、出力スキーマには必ず存在します。