例: Azure 操作を使用した自動顧客応答の設定
以下のシナリオについて考えてみます。
ある運輸会社は、梱包の破損についての顧客のクレームを検出し、それに対応するために以下の操作を自動化します。
新規顧客電子メールを取得するための Office 365 トリガーの追加および設定
Office 365 トリガーをワークフローで使用するには、Office 365 トリガーに新しいイベントを作成します。新規イベントを作成するには、次の手順に従います。
1. 開始アイコン  にマウスポインタを合わせて
にマウスポインタを合わせて  をクリックするか、
をクリックするか、 をダブルクリックします。トリガーのリストが表示されます。
をダブルクリックします。トリガーのリストが表示されます。
2. 「Office 365」トリガーを選択してから、新規イベントを作成します。「Office 365」トリガーコンフィギュレーションウィンドウが開きます。
• トリガーがすでに作成されている場合、既存のトリガーを選択し、「保存」をクリックします。 • 新規トリガーを作成するには、「Create a new event for Office 365」をクリックし、以降の手順に進みます。 |
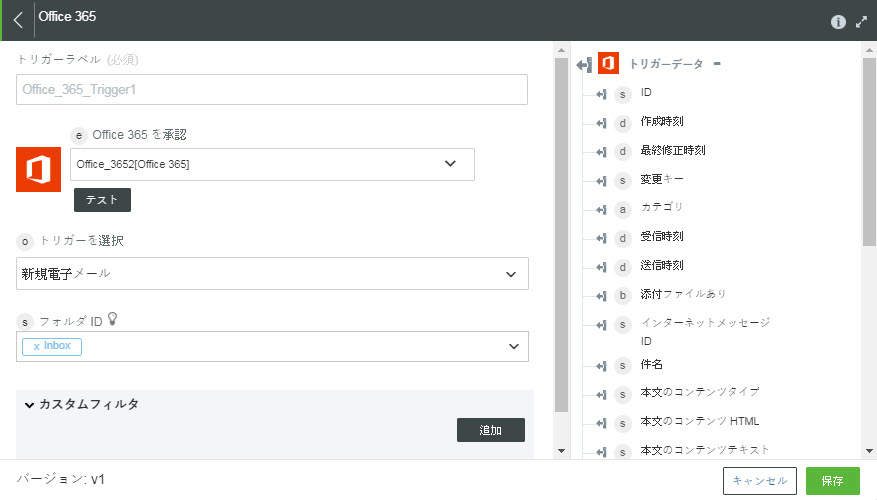
3. 必要に応じて、「トリガーラベル」を編集します。
4. 新規承認を追加するには、
Office 365 の承認を参照してください。
Office 365 の承認を事前に追加している場合、リストから承認を選択します。 |
5. 「トリガーを選択」リストで、「新規電子メール」を選択します。
6. 「フォルダ ID」フィールドで、「Inbox」を選択します。
7. 「保存」をクリックします。
「LUIS 予測」を使用した、その電子メールが梱包の破損についてのクレームであるかどうかの確認
ワークフローで「LUIS 予測」操作を使用するには、次の手順を完了します。
1. 「Azure」コネクタの下の「LUIS 予測」操作をキャンバスにドラッグし、この操作にマウスポインタを合わせて  をクリックするか、この操作をダブルクリックします。
をクリックするか、この操作をダブルクリックします。
「LUIS 予測」ウィンドウが開きます。
2. 必要に応じて、「ラベル」を編集します。デフォルトでは、ラベル名は操作名と同じです。
Azure の承認を事前に追加している場合、リストから承認を選択します。
4. 「LUIS アプリケーション ID」リストで、「指定」を選択します。
5. 「アプリケーション ID」フィールドに、LUIS アプリケーションのアプリケーション ID を入力します。
6. 「リソースグループ」リストで、Azure サブスクリプションで定義されている適切なリソースグループを選択します。
7. 「LUIS アカウント」リストで、リソースグループで定義されている LUIS アカウントを選択します。
8. 「クエリー」フィールドで、次の図に示すように、前の操作から件名をマッピングします。
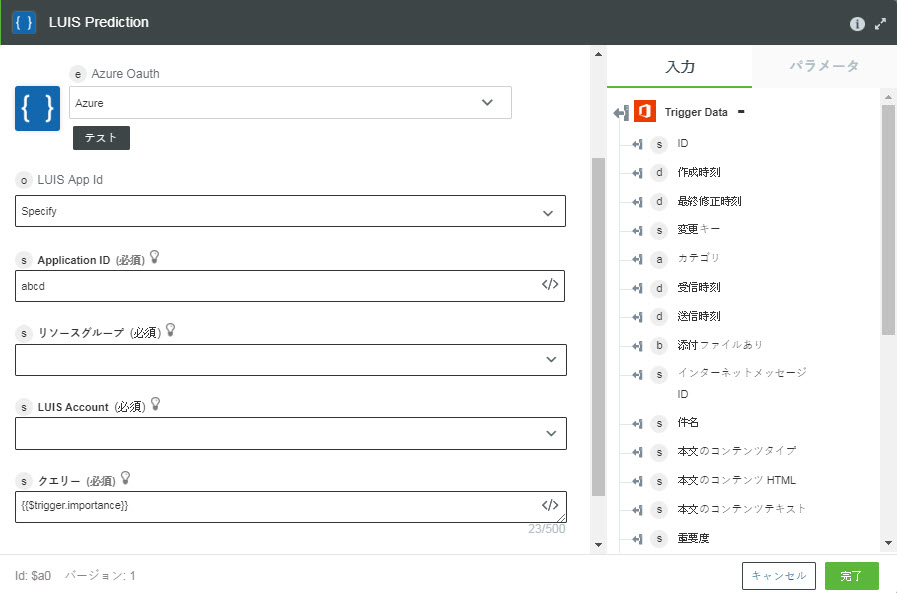
9. 「完了」をクリックします。
「テキスト分析」を使用した電子メールの感情の検出
ワークフローで「テキスト分析」操作を使用するには、次の手順を完了します。
1. 「Azure」コネクタの下の「テキスト分析」操作をキャンバスにドラッグし、この操作にマウスポインタを合わせて  をクリックするか、この操作をダブルクリックします。
をクリックするか、この操作をダブルクリックします。
「テキスト分析」ウィンドウが開きます。
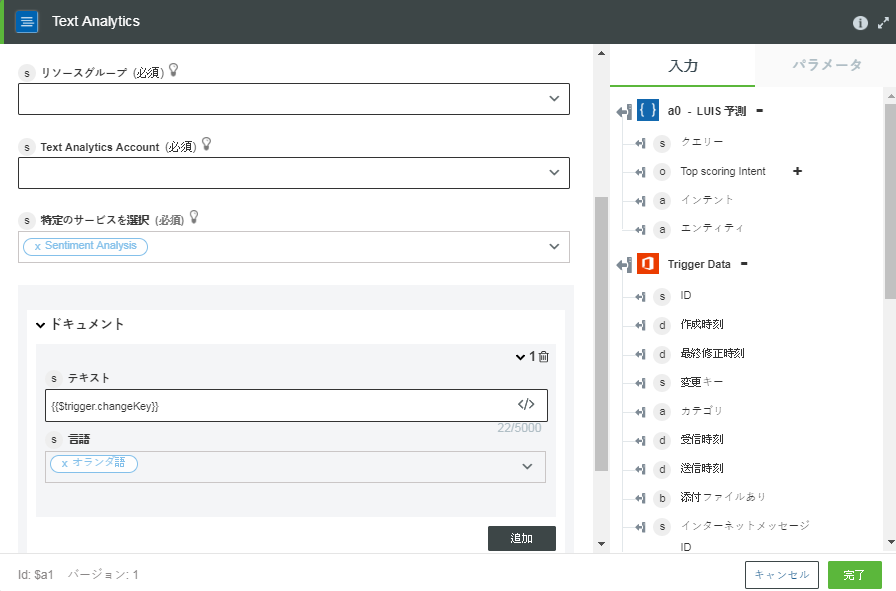
2. 必要に応じて、「ラベル」を編集します。デフォルトでは、ラベル名は操作名と同じです。
Azure の承認を事前に追加している場合、リストから承認を選択します。 |
4. サブスクリプションで定義されている「リソースグループ」を選択します。
5. リストから「テキスト分析アカウント」を選択します。
6. 「特定のサービスを選択」リストで、「感情分析」を選択します。
7. 「ドキュメント」セクションで、「追加」をクリックし、次の詳細を入力します。
◦ 「テキスト」 - 上の図に示されているように、Office 365 トリガーの出力スキーマから「本文のコンテンツテキスト」をマッピングします。
◦ 「言語」 - 適切な言語を選択します。
8. 「完了」をクリックします。
条件の追加
ThingWorx Flow では、ワークフローの 2 つの操作の間に条件を設定できます。この機能を使用して、2 つの操作の間に 1 つ以上のカスタム条件を設定できます。この条件が満たされている場合にのみ、ワークフローは次の操作に進みます。
1. この 2 つの操作の間に条件を定義するため、この 2 つの操作を接続している線をクリックしてから、 をクリックします。
をクリックします。
「条件」ウィンドウが開きます。

2. + 「条件」をクリックし、次の詳細を入力します。
a. 前の操作の出力から「入力」をマッピングします。
b. 指定した入力データに適用する「条件」演算子を選択します。
c. 指定した入力についてチェックする「期待」出力値を指定します。
3. 相互に関連する複数の条件を指定するには、「AND」をクリックします。「AND」演算子で指定したすべての条件が true を返した場合に、フローが実行を続行します。
いずれかの条件が false を返した場合、フローの実行がただちに停止します。
4. 「完了」をクリックします。
顧客からのクレームに対応するための「ロジックアプリを実行」を使用した各種操作の実行
ワークフローで「ロジックアプリを実行」操作を使用するには、次の手順を完了します。
1. 「Azure」コネクタの下の「ロジックアプリを実行」操作をキャンバスにドラッグし、この操作にマウスポインタを合わせて  をクリックするか、この操作をダブルクリックします。
をクリックするか、この操作をダブルクリックします。
「ロジックアプリを実行」操作ウィンドウが開きます。

2. 必要に応じて、「ラベル」を編集します。デフォルトでは、ラベル名は操作名と同じです。
Azure の承認を事前に追加している場合、リストから承認を選択します。 |
4. 「ロジックアプリのリスト方法」リストで、「サブスクリプション」を選択します。
5. 購読内に定義されている適切な「ロジックアプリ」を選択し、ロジックアプリ内に存在する「トリガー」を選択します。
6. 「追加のフィールドを表示」をクリックします。
7. 「プロパティ」フィールドで、次のフィールドに出力をマッピングします。
◦ 「Customer Email」 - トリガーデータの「送信元電子メール」
◦ 「Customer Name」 - トリガーデータの「送信者名」
◦ 「Complaint Sentiment」 - テキスト分析操作の「スコア」
8. 「完了」をクリックします。
