MSSQL データベースのインストールと設定
以下のアーキテクチャの図には、ThingWorx Platform とデータベースのセットアップのオプションが示されています。
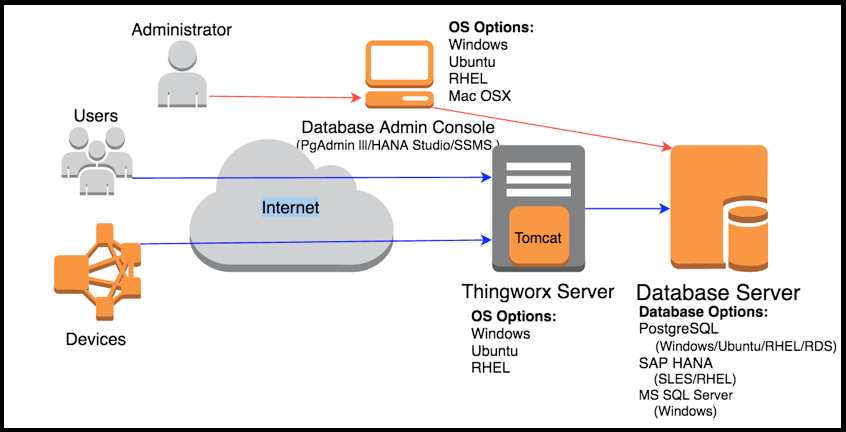
データベースサーバーへの MSSQL Server のインストール
以下の各手順では MSSQL 2014 を使用しています。その他のバージョンもサポートされている場合があります。お使いの ThingWorx のバージョンの
ThingWorx システムの要件ドキュメントを参照してください。 |
1. 本番環境で展開するため、ライセンスが許諾された MS SQL Server インストールをソフトウェアベンダーから取得します。開発および評価用に無料のエディションを以下の場所から取得できます。
◦ MS SQL Server 2014 の無料の Express Edition を
http://www.microsoft.com/en-us/download/details.aspx?id=42299 から取得できます。
◦ 無料の SQLPro for MSSQL 2016 を
https://www.microsoft.com/en-us/p/sqlpro-for-mssql/9pd9fw7prdtv?activetab=pivot:overviewtab から取得できます。
2. インストールソフトウェアを取得した後で、インストール可能ファイルをダブルクリックします。SQL Server インストールセンターウィンドウが開きます。SQL Server フェールオーバークラスタのインストール手順については、
https://docs.microsoft.com/ja-jp/sql/sql-server/failover-clusters/install/sql-server-failover-cluster-installation?view=sql-server-2014&redirectedfrom=MSDN を参照してください。
3. MSSQL Server をインストールして ThingWorx とともに使用するためには、以下のカスタマイズを行うことが推奨されます。
◦ 名前付きインスタンス - インスタンスに任意の名前を付けることも、デフォルトのままにすることもできます。後からデータベースサーバー上でスクリプトを実行するときに使用するので、このインスタンス名をメモしておきます。
◦ 混合モード認証 - 混合モードでは Windows 認証と SQL Server 認証の両方が有効になります。Windows 認証では、ユーザーがマシンにログインしたときのアカウントが使用されます。Windows 認証の方がより安全です。ドメインの問題によって DBSetup スクリプトの実行時にこれが機能しない場合、SQL Server 認証のアカウントを使用できます。SQL Server 認証のアカウントには必ず非常に強力なパスワードを使用してください。
◦ データディレクトリ - データディレクトリ選択の最良事例としては、データファイルディレクトリ、tempdb ディレクトリ、ログディレクトリ、バックアップディレクトリを別個の物理ハードディスクドライブ、RAID ディスクアレイ、または SAN に保存します。
◦ 接続性 - SQL Server 構成マネージャーで TCP/IP プロトコルを有効にします。
4. SQL Server インストールセンターの左上隅にある「インストール」タブを選択します。
5. 「SQL Server の新規スタンドアロンインストールを実行するか、既存のインストールに機能を追加」をクリックします。

6. ライセンス条項に同意し、「次へ」をクリックします。

7. 要件に従って機能を選択するか、「すべて選択」をクリックします。
8. 必要に応じて、「インスタンス」ルートディレクトリフィールドで、インストールディレクトリのパスを指定できます。
9. 「次へ」をクリックします。
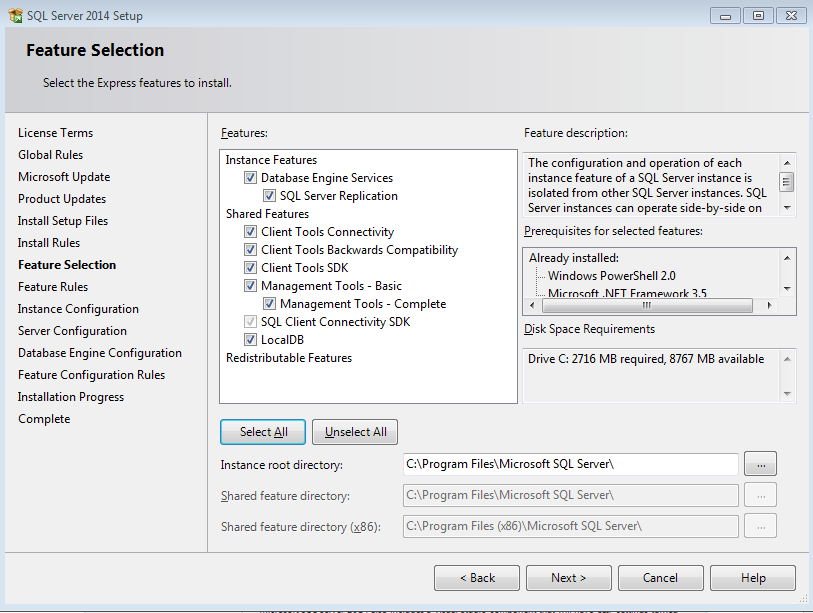
10. SQL インスタンスの名前を指定するか、デフォルトを維持します。
この SQL インスタンス名は、後からデータベースセットアップのバッチスクリプトを実行するときに使用します。後から使用するためにその名前をメモしておきます。 |
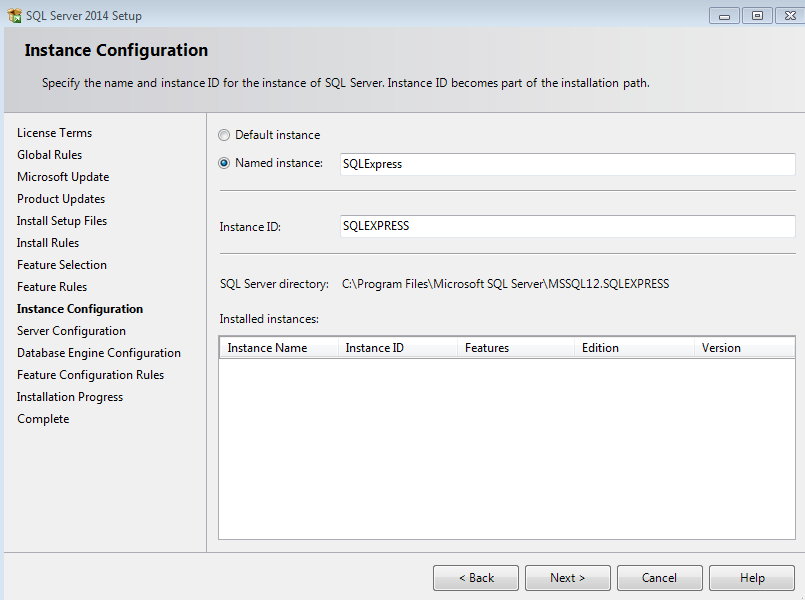
11. 「次へ」をクリックします。
12. 「サーバーの構成」ページで、SQL の特定のサービスを実行するためのサービスアカウントを選択できます。ThingWorx の場合、デフォルトのままにします。
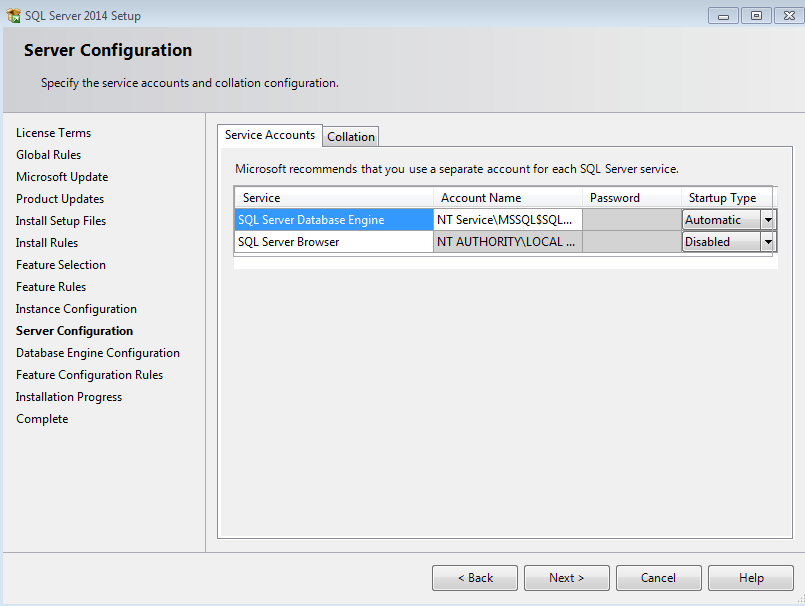
13. 「次へ」をクリックします。
14. 「データベース エンジンの構成」ページで、「サーバーの構成」タブをクリックします。
15. 「混合モード」を選択し、"sa" アカウントのパスワードを入力します。必要に応じて、SQL Server 管理者グループにその他のアカウント (現在の Windows ログインアカウントなど) を追加することもできます。
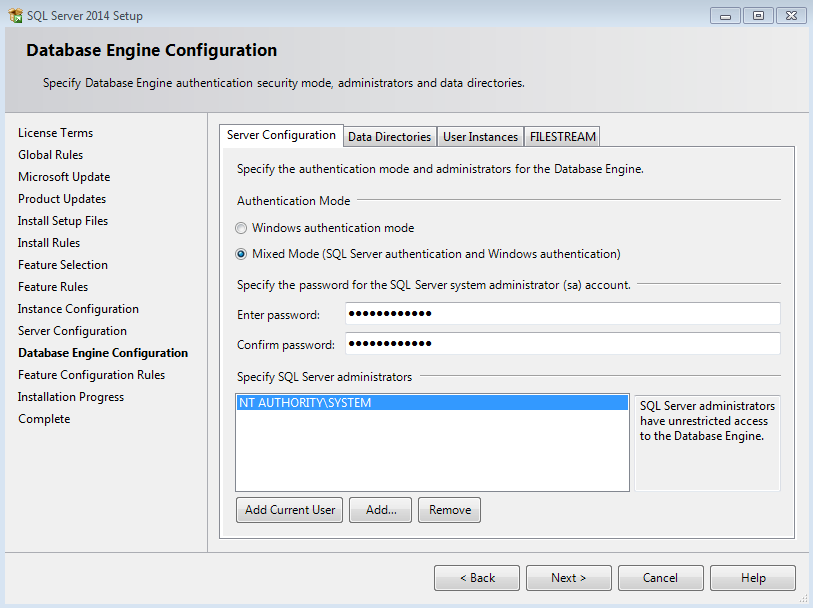
16. 「データディレクトリ」タブで、ご自分の要件およびストレージの空き容量に応じて、データファイル、ログファイル、一時ファイル、バックアップファイルを保存するディレクトリとパスを指定できます。
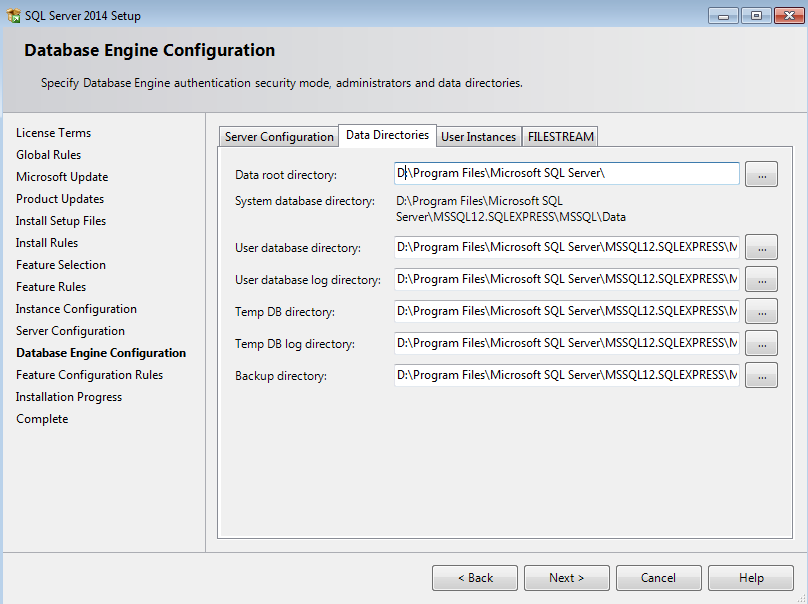
17. 「次へ」をクリックします。
18. インストールが開始します。完了後、「次へ」をクリックします。

19. 「完了」ウィンドウで、各機能のインストールステータスを確認できます。「閉じる」をクリックします。

Windows マシンへの SQL Server Management Studio (データベース管理クライアント) のインストール
SQL Server Management Studio (SSMS) は、SQL Server のすべてのコンポーネントにアクセスし、設定、管理、および開発するための統合環境です。SSMS のインストールが必要なのは、管理者にデータベースサーバーマシンへのアクセス権がないか、データベースサーバーに接続するためのクライアントを分離する必要がある場合だけです。別個のクライアントが不要な場合、このセクションをスキップしてください。 |
1. SQL Server インストールセンターの左上隅にある「インストール」タブを選択します。
2. 「SQL Server の新規スタンドアロンインストールを実行するか、既存のインストールに機能を追加」をクリックします。
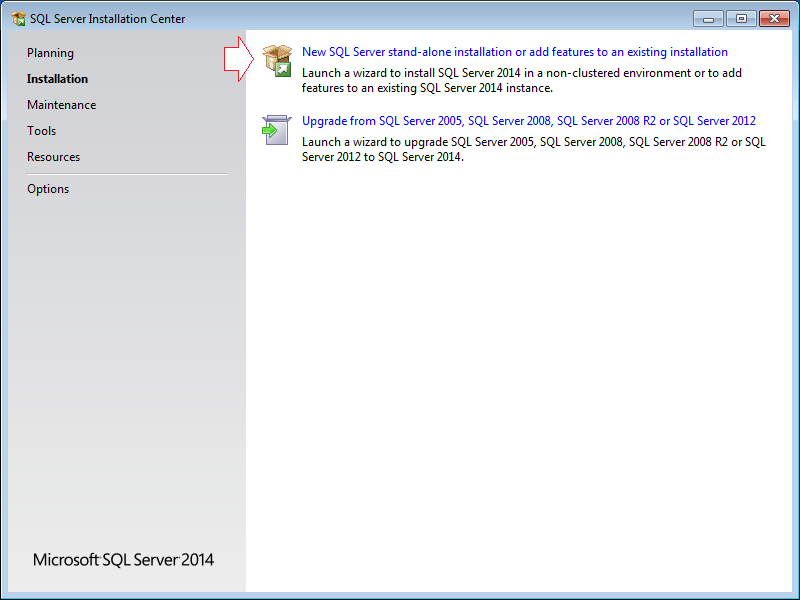
3. ライセンス条項に同意し、「次へ」をクリックします。
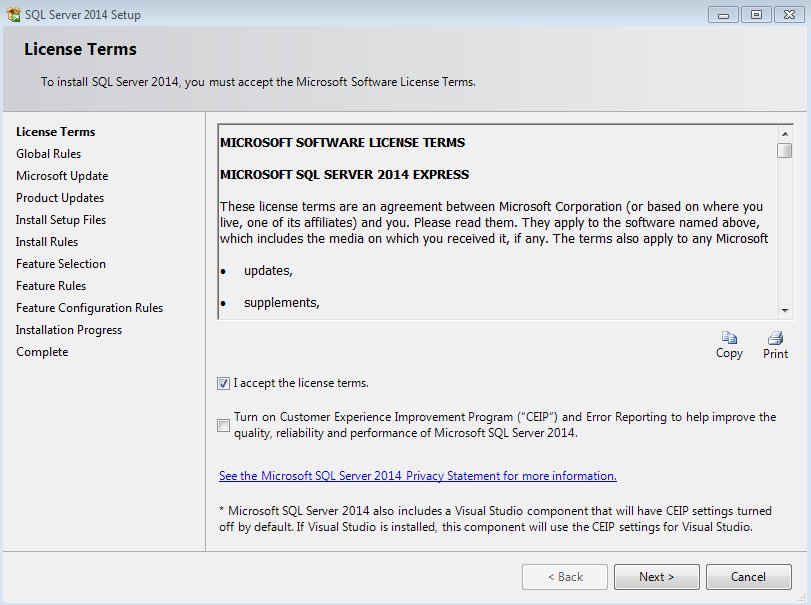
4. 「管理ツール - 基本」およびサブアイテム「管理ツール - 完全」を選択します。
SQL クライアント接続 SDK は、オンにしたかどうかにかかわらず、デフォルトでインストールされます。 |
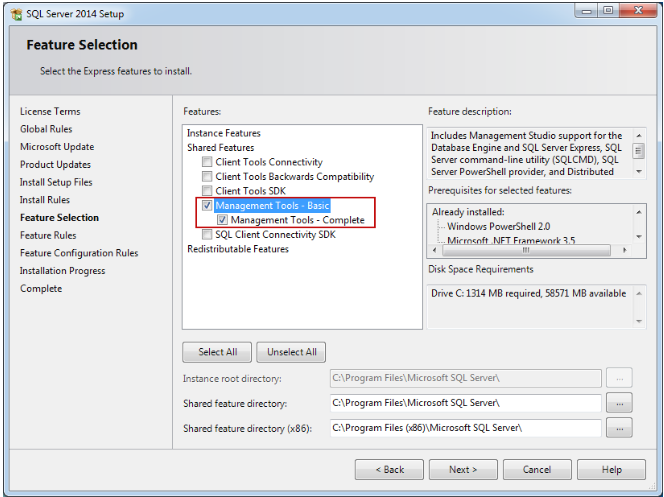
5. 「次へ」をクリックします。
6. インストールされたすべての機能のサマリーと各機能のインストールステータスが表示されます。「閉じる」をクリックします。

データベースサーバーでのクライアントへの接続 (Windows)
SSMS をインストールしていない場合、このセクションをスキップしてください。 |
1. スタートメニューから SSMS を開きます。
2. 次の詳細を入力します。
◦ 「サーバーの種類」: データベースエンジン
◦ 「サーバー名」: データベースサーバーの FQDN または IP。
◦ 「認証」: 任意の認証モード (Windows 認証/SQL Server 認証)
◦ 「ログイン」: sa (SQL Server 認証の場合)
◦ 「パスワード」: sa アカウントのパスワード
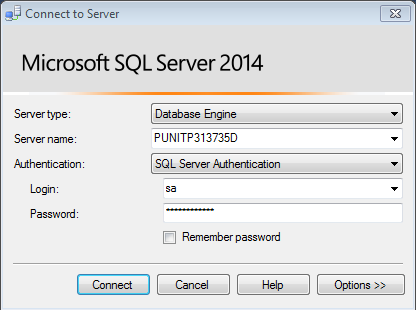
ODBC Driver for SQL Server のインストール (Linux)
このセクションは、管理者にデータベースサーバーマシンへのアクセス権がないか、データベースサーバーに接続するためのクライアントを分離する必要がある場合にのみお読みください。ThingWorx データベースのセットアップスクリプトを Linux マシンから実行しなければならない場合、このセクションをスキップします。上の図に示すように、"データベース管理コンソール" が Windows マシンである場合、このセクションをスキップできます。 |
データベースサーバーへの接続 (Linux)
インストール時にデータソースを作成しなかった場合、データソースを作成する必要があります。SQL Server ODBC ドライバーをインストールすると、SQLSERVER_SAMPLE という名前のサンプルデータソースが作成され、これを開始点として使用できます。
1. root として、テキストエディタで /etc/odbc.ini を開きます。
2. サンプルデータソースを見つけるため、[SQLSERVER_SAMPLE] をサーチします。
3. 以下の属性値を変更します。
◦ サーバー: SQL Server インスタンスが動作しているマシンのホスト名 (または IP アドレス)。名前付きインスタンスに接続するには、<マシン名>\<インスタンス名> というフォーマットを使用します。SQL Server Express インスタンスに接続するには、<マシン名>\SQLEXPRESS というフォーマットを使用します。
◦ ポート: SQL Server インスタンスがデフォルトポートで受信している場合、この設定を 1433 のままにします。データベース管理者から別のポートを指定するように指示された場合、1433 を新規ポート番号に置き換えます。これ以外の場合、1433 を削除します。
◦ データベース: 接続するデータベースの名前。
◦ ユーザー: SQL Server のログイン名。通常は Windows アカウントを介して SQL Server に接続する場合、ご自分の Windows ユーザー名を使用します。Windows ドメインに属しているマシン上で SQL Server インスタンスが動作している場合、<ドメイン>\<ユーザー名> というフォーマットを使用します。そうでない場合、有効な SQL Server ユーザー名を入力します。
◦ パスワード: User で指定したログイン名のパスワード。
4. isql を使用して、新規データソースをテストします。以下の例では、dsn_name が ODBC データソースの名前です。SQL Server ODBC ドライバーのインストール時にデータソースを作成している場合、そのデータソース名を指定します。SQL Server ODBC ドライバーのサンプルデータソースを編集した場合、SQLSERVER_SAMPLE と入力します。
cd /usr/local/easysoft/unixODBC/bin
./isql -v dsn_name
./isql -v dsn_name
5. プロンプトで、select 文を入力するか、help と入力してテーブルのリストを表示します。終了するには、空のプロンプト行で Return キーを押します。