Esempio: Workflow ThingWorx Alert Management
Questo workflow illustra un caso di utilizzo del servizio in cui si verifica un avviso del generatore, viene creata una richiesta di supporto e viene inviato un SMS al provider di servizi.
• Al verificarsi di un avviso del generatore il workflow viene attivato automaticamente.
• Le proprietà del generatore (livello carburante, temperatura motore, numero di modello, numero di serie e posizione) vengono acquisite dalle istanze dell'oggetto generatore per cui si è verificato l'avviso.
• Viene creata una richiesta di supporto di rifornimento in Trello per l'evento avviso di basso livello di carburante e viene inviato un messaggio e-mail con la richiesta di supporto e la posizione a un fornitore di servizi.
• Viene creata una richiesta di supporto di emergenza in Trello per la diramazione dell'avviso di temperatura elevata del motore e viene inviato un SMS all'operatore per comunicargli di arrestare il generatore per evitare danni. Nel testo dell'SMS sono indicati il modello, il numero di serie, la temperatura motore e il link della posizione sulla mappa.
Creazione di un modello di oggetto e di avvisi
1. In ThingWorx Composer, creare il Modello di oggetto basato sul modello GenericThing con le proprietà mostrate nell'illustrazione riportata di seguito.

2. Creare gli Avvisi come illustrato nella figura riportata di seguito.

3. Creare l'oggetto in base al modello di oggetto creato al passo 1.
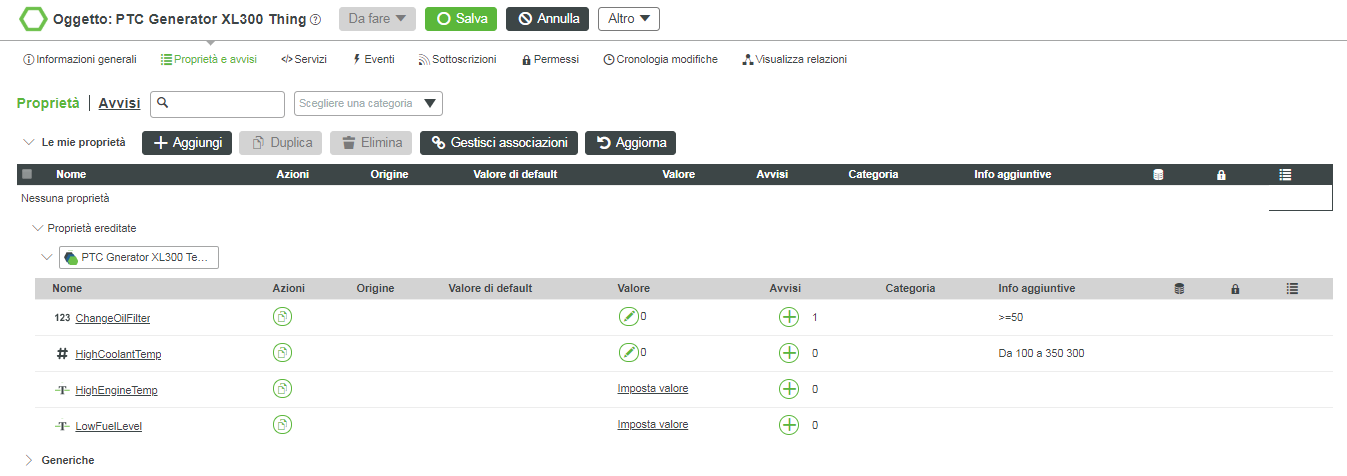
4. Nell'editor di workflow, creare il workflow ThingWorxAlertsManagement come illustrato nella figura riportata di seguito.

5. Fare clic su  , quindi fare clic su
, quindi fare clic su  oppure fare doppio clic su
oppure fare doppio clic su  e cercare il trigger di ThingWorx.
e cercare il trigger di ThingWorx.
6. Configurare il trigger di ThingWorx per la connessione all'istanza di ThingWorx.
Per ulteriori informazioni, vedere
Trigger di ThingWorx.
7. Nell'elenco Entità di origine, selezionare l'oggetto creato nel passo 3.
8. Nell'elenco Evento, selezionare AnyAlert.
9. Fare clic su SALVA.
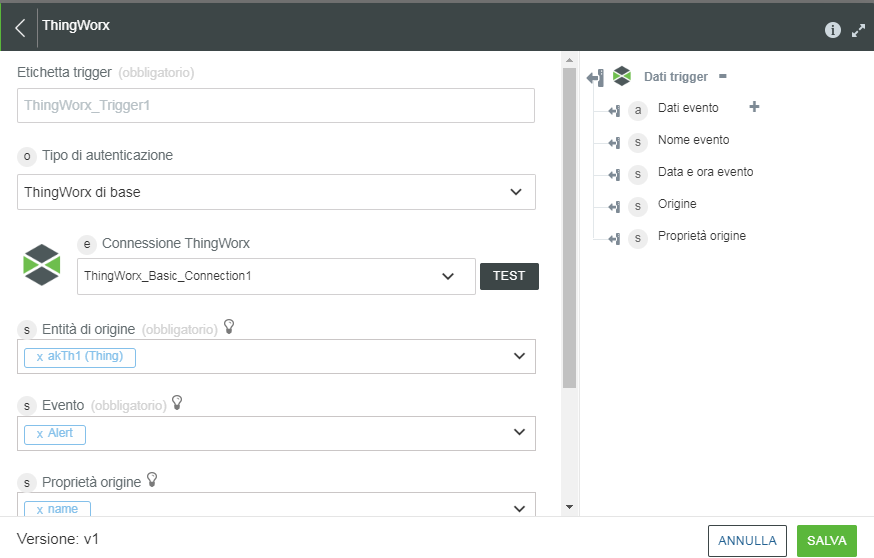
Aggiunta dell'azione di ThingWorx
1. Trascinare l'azione Ottieni proprietà oggetto presente nel connettore ThingWorx nell'area di lavoro, posizionare il puntatore del mouse sull'azione, quindi fare clic su  oppure fare doppio clic sull'azione.
oppure fare doppio clic sull'azione.
2. Configurare l'azione come indicato nell'illustrazione riportata di seguito e fare clic su Fine.
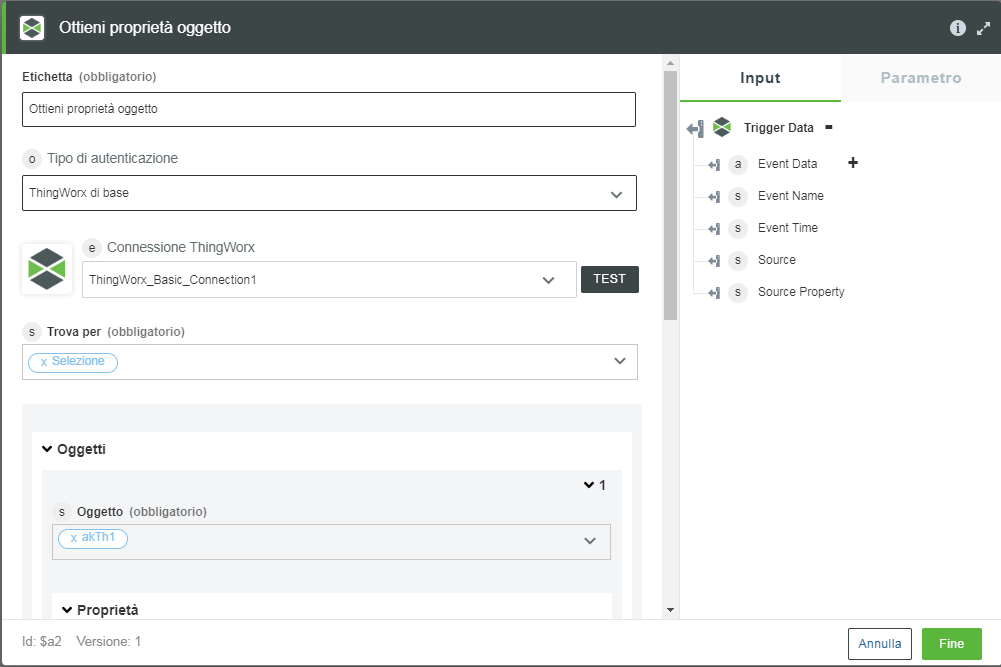
Aggiunta di azioni di Trello
1. Trascinare l'azione Aggiungi scheda presente nel connettore Trello nell'area di lavoro, posizionare il puntatore del mouse sull'azione, quindi fare clic su  oppure fare doppio clic sull'azione.
oppure fare doppio clic sull'azione.
2. Configurare l'azione Aggiungi scheda per la connessione all'account Trello.
3. Mappare l'output di serialNumber dell'azione Ottieni proprietà oggetto nel campo Nome scheda.
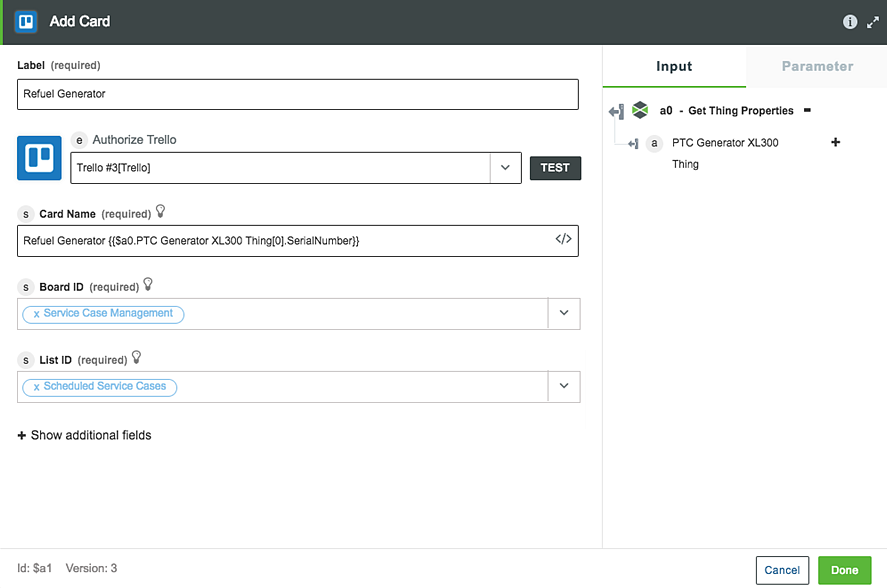
4. Selezionare l'ID bacheca e l'ID lista appropriati dall'account Trello.
5. Fare clic su Fine.
6. Trascinare un'altra azione di Trello Aggiungi scheda nell'area di lavoro, configurarla come nell'illustrazione riportata di seguito e fare clic su Fine.

Aggiunta di azioni di Office 365
1. Trascinare l'azione Invia e-mail presente nel connettore Office 365 nell'area di lavoro, posizionare il puntatore del mouse sull'azione, quindi fare clic su  oppure fare doppio clic sull'azione.
oppure fare doppio clic sull'azione.
2. Configurare l'azione Invia e-mail per la connessione all'account Office 365.
3. Configurare l'azione come indicato nell'illustrazione riportata di seguito e fare clic su Fine.

Aggiunta di azioni di Twilio
1. Trascinare l'azione Invia SMS in Twilio nell'area di lavoro, posizionare il puntatore del mouse sull'azione, quindi fare clic su  oppure fare doppio clic sull'azione.
oppure fare doppio clic sull'azione.
2. Configurare l'azione Invia SMS per la connessione all'account Twilio.
3. Configurare l'azione come indicato nell'illustrazione riportata di seguito e fare clic su Fine.
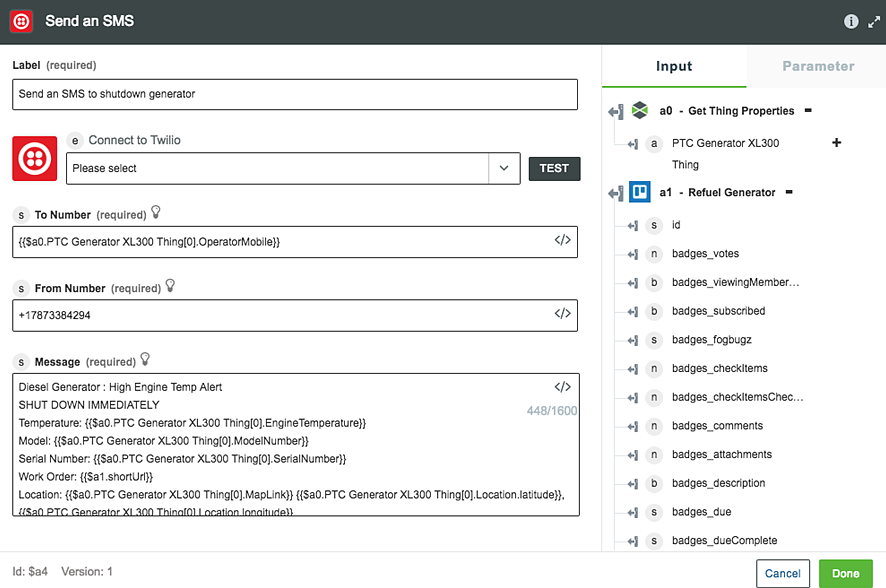
Connessione delle azioni e impostazione delle condizioni
1. Connettere tutte le azioni come illustrato nella figura riportata di seguito, quindi fare clic su Salva.
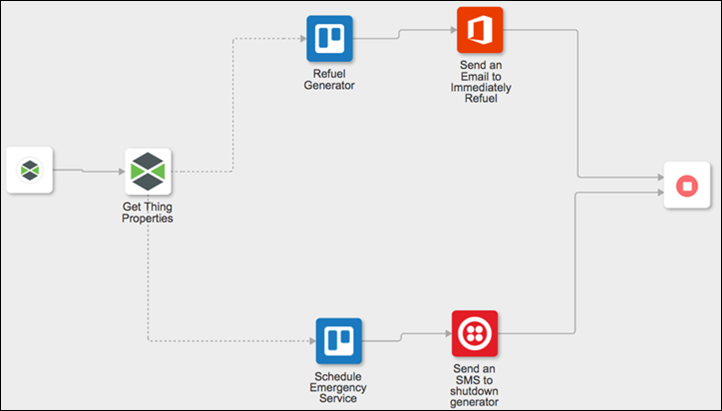
2. Fare clic sulla riga di condizione riportata di seguito, quindi su  .
.
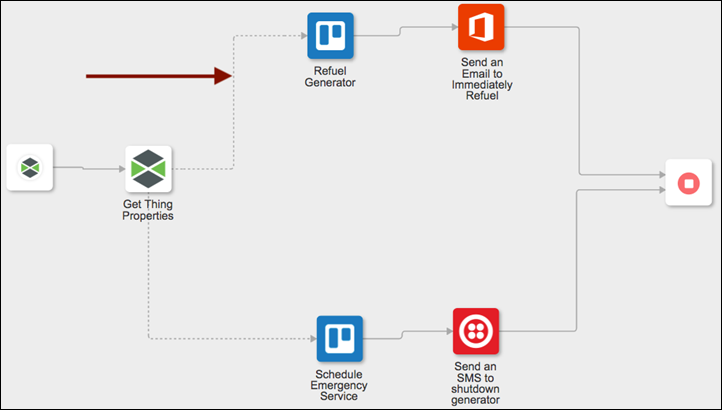
3. Impostare la condizione come illustrato nella figura riportata di seguito e fare clic su Fine.
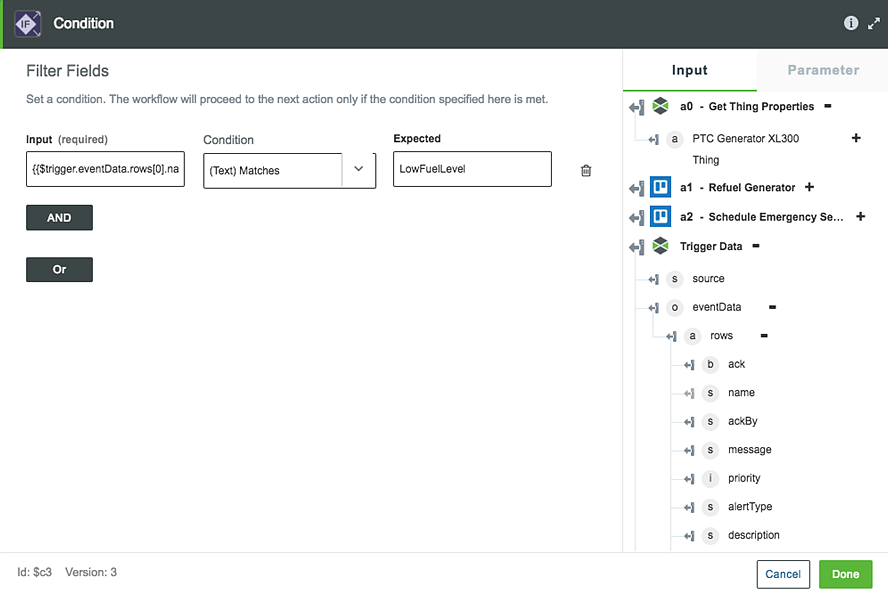
4. Fare clic sulla riga di condizione riportata di seguito, quindi su  .
.
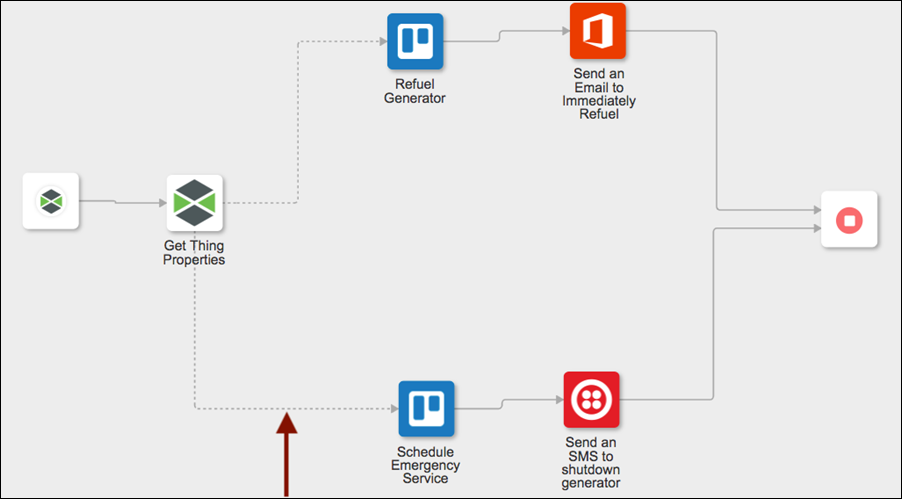
5. Impostare la condizione come illustrato nella figura riportata di seguito e fare clic su Fine.
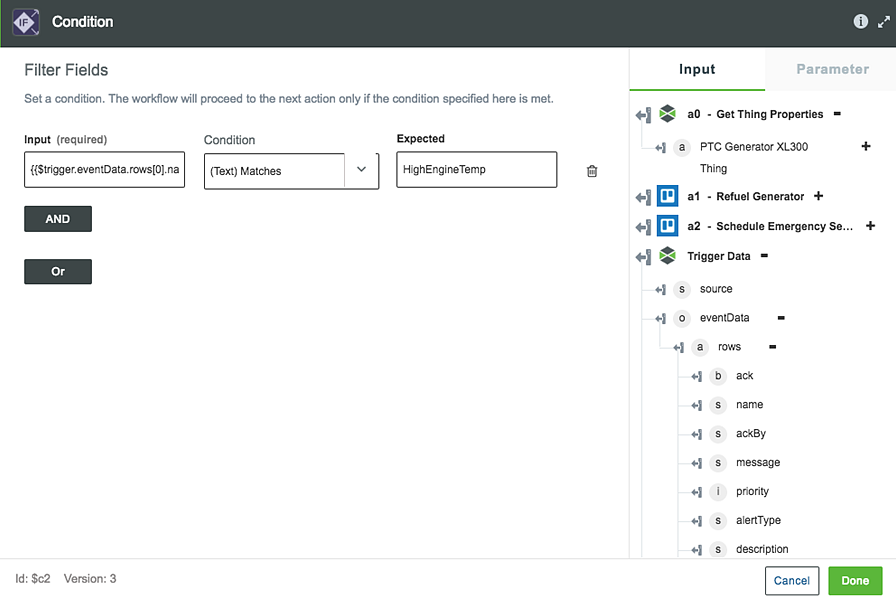
Verifica del flusso attivato da trigger
1. In ThingWorx Composer, aggiornare il valore della proprietà EngineTemperature a 300.

2. Verificare che il flusso venga attivato dal trigger come illustrato nella figura riportata di seguito, che in Trello venga creata una richiesta di supporto di emergenza per la diramazione dell'avviso di temperatura del motore elevata e che venga inviato un SMS all'operatore.

Il telefono dell'operatore riceve un messaggio SMS come mostrato di seguito:
