Test dell'esecuzione dei workflow
Workflow di convalida 1
Per impostare e recuperare le informazioni dall'utilità interna Archivio dati e visualizzarle nell'utilità Logger, attenersi alla procedura descritta di seguito.
1. Nel dashboard ThingWorx Flow, fare clic su NUOVO per creare un workflow, quindi fare clic su FINE.

2. Sul lato destro dell'area di lavoro, nel pannello AZIONI, fare clic su  e trascinare due azioni Archivio account nell'utilità Archivio dati nell'area di lavoro.
e trascinare due azioni Archivio account nell'utilità Archivio dati nell'area di lavoro.
3. Trascinare l'azione Logger inclusa nell'utilità Strumenti di sviluppo nell'area di lavoro.
4. Collegare tutte le azioni come illustrato nella figura seguente:
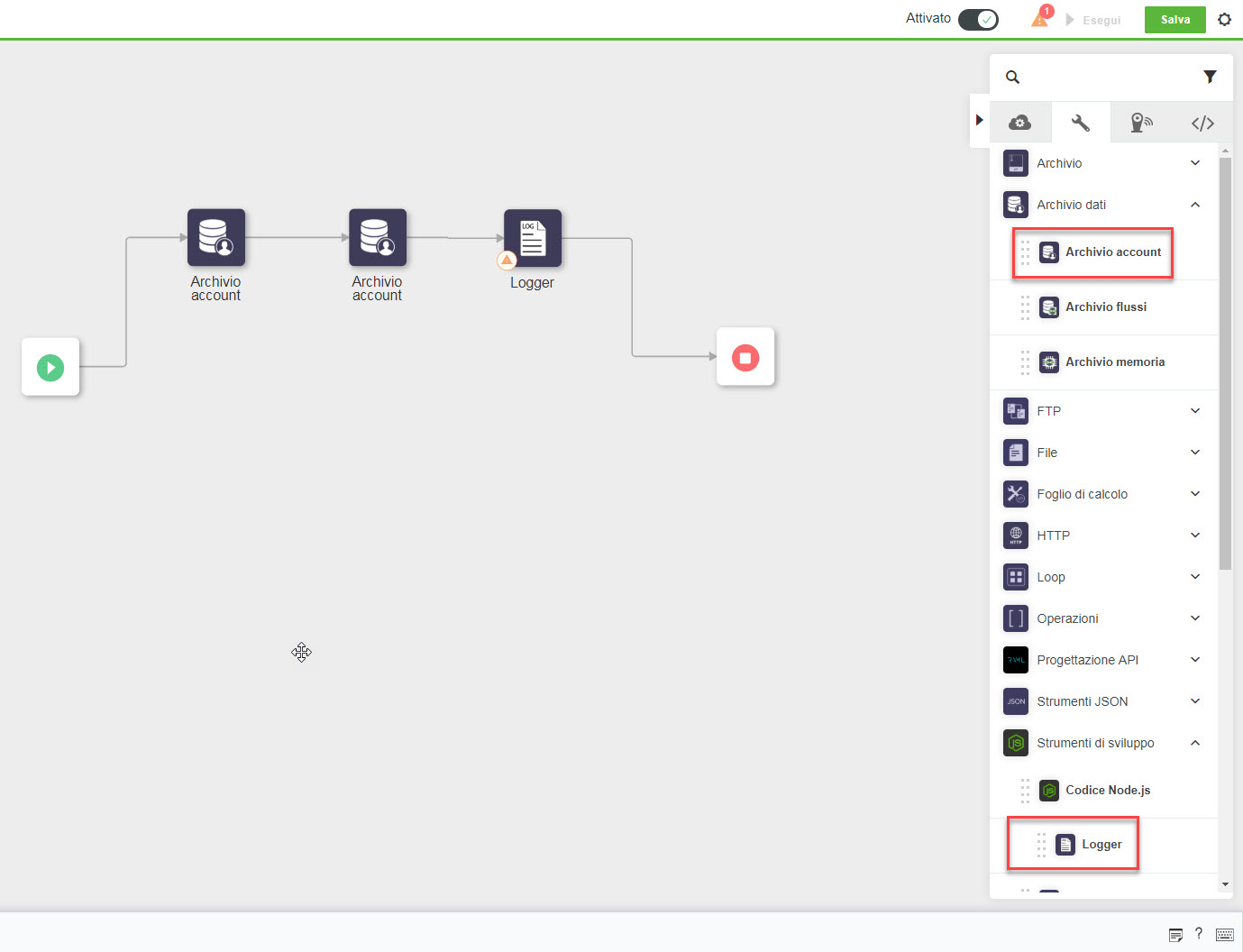
5. Pe configurare l'azione Archivio account, attenersi alla procedura descritta di seguito.
a. Posizionare il puntatore sull'azione Archivio account, quindi fare clic su  oppure fare doppio clic sull'azione. Viene visualizzata la finestra di azione Archivio account.
oppure fare doppio clic sull'azione. Viene visualizzata la finestra di azione Archivio account.
b. Se necessario, modificare l'Etichetta. Per default, il nome dell'etichetta corrisponde al nome dell'azione.
c. Nell'elenco Seleziona azione, selezionare SET.
d. Nella sezione Imposta dati in archivio account effettuare le operazioni descritte di seguito.
▪ Chiave - Il nome della chiave che si desidera impostare.
▪ Valore - Il valore da assegnare alla chiave.
e. Fare clic su Fine.
6. Seguire la procedura dopo il passo 5 per configurare l'altra azione Archivio account. Nell'elenco Seleziona azione, selezionare GET e specificare la stessa Chiave impostata nella prima azione Archivio account.
7. Per configurare l'azione Logger, attenersi alla procedura descritta di seguito.
a. Posizionare il puntatore sull'azione Logger, quindi fare clic su  oppure fare doppio clic sull'azione. Viene visualizzata la finestra di azione Logger.
oppure fare doppio clic sull'azione. Viene visualizzata la finestra di azione Logger.
b. Se necessario, modificare l'Etichetta. Per default, il nome dell'etichetta corrisponde al nome dell'azione.

c. Mappare l'output del campo Dati dell'azione Archivio account al campo Log.
d. Fare clic su Fine. A questo punto il workflow è completo e non contiene errori, come illustrato nella figura seguente:
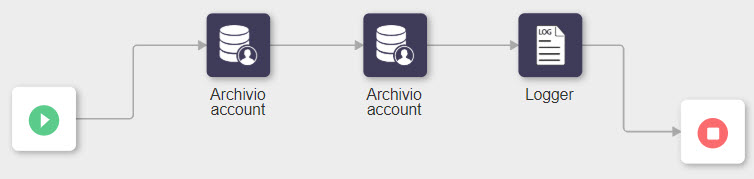
8. Fare clic su Salva per salvare il workflow, quindi fare clic su Esegui.
L'esecuzione del workflow viene completata con esito positivo.
9. Per verificare l'esecuzione del workflow, attenersi alla procedura descritta di seguito.
a. Fare clic su  per aprire il pannello di debug.
per aprire il pannello di debug.
b. Nella scheda Azione, fare clic sull'azione Logger per visualizzare l'Input e l'Output.
La coppia chiave-valore appropriata viene recuperata dal database impostato in precedenza utilizzando la prima azione Archivio account.
Se la coppia chiave-valore appropriata non viene trovata, l'output dell'azione Logger restituisce un valore vuoto.
Workflow di convalida 2
Per richiedere informazioni a un server HTTP utilizzando l'utilità HTTP e quindi consegnare la risposta all'utilità Logger, attenersi alla procedura descritta di seguito.
1. Nel dashboard ThingWorx Flow, fare clic su NUOVO per creare un workflow, quindi fare clic su FINE.

2. Sul lato destro dell'area di lavoro, nel pannello AZIONI, fare clic su  e trascinare l'azione Richiesta HTTP presente nell'utilità HTTP nell'area di lavoro.
e trascinare l'azione Richiesta HTTP presente nell'utilità HTTP nell'area di lavoro.
3. Trascinare l'azione Logger inclusa nell'utilità Strumenti di sviluppo nell'area di lavoro.
4. Collegare tutte le azioni come illustrato nella figura seguente:

5. Per configurare l'azione Richiesta HTTP, attenersi alla procedura descritta di seguito.
a. Posizionare il puntatore sull'azione Richiesta HTTP, quindi fare clic su  oppure fare doppio clic sull'azione. Viene visualizzata la finestra dell'azione Richiesta HTTP.
oppure fare doppio clic sull'azione. Viene visualizzata la finestra dell'azione Richiesta HTTP.
b. Se necessario, modificare l'Etichetta. Per default, il nome dell'etichetta corrisponde al nome dell'azione.
c. Nell'elenco Seleziona metodo HTTP, selezionare GET.
d. Nel campo URL, specificare l'URL locale di ThingWorx.
e. Fare clic su Fine.
6. Per configurare l'azione Logger, attenersi alla procedura descritta di seguito.
a. Posizionare il puntatore sull'azione Logger, quindi fare clic su  oppure fare doppio clic sull'azione. Viene visualizzata la finestra di azione Logger.
oppure fare doppio clic sull'azione. Viene visualizzata la finestra di azione Logger.
b. Se necessario, modificare l'Etichetta. Per default, il nome dell'etichetta corrisponde al nome dell'azione.
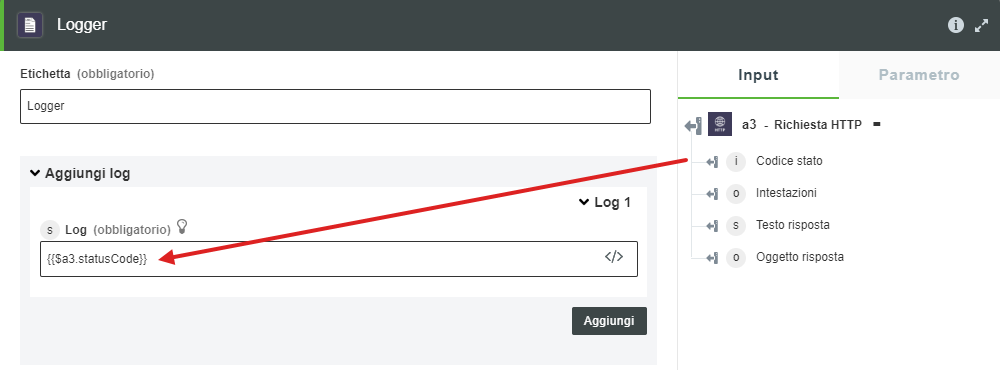
c. Mappare l'output del campo Codice stato dell'azione Richiesta HTTP al campo Log. In questo modo, l'azione Richiesta HTTP restituisce la risposta del codice di stato appropriata dopo la connessione a ThingWorx. A questo punto il workflow è completo e non contiene errori.
d. Fare clic su Salva per salvare il workflow, quindi fare clic su Esegui. L'esecuzione del workflow viene completata con esito positivo.
7. Per verificare l'esecuzione del workflow, attenersi alla procedura descritta di seguito.
a. Fare clic su  per aprire il pannello di debug.
per aprire il pannello di debug.
b. Nella scheda Azione, fare clic sull'azione Logger per visualizzare il codice di risposta appropriato che viene recuperato in base alla connettività con ThingWorx.