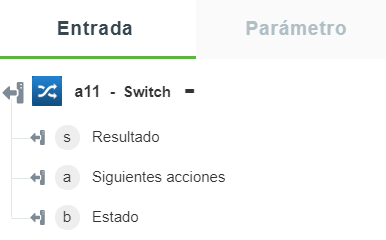Switch
La acción Cambiar es como una instrucción de control de selección. Permite definir diferentes rutas de ejecución posibles para el flujo de trabajo.
En la acción Cambiar, se pueden añadir uno o más casos. Cada caso contiene una o varias condiciones y se realiza un paso posterior si se cumplen las condiciones definidas. En la acción también se incluye un bloque por defecto que especifica la acción que se ejecutará si no se cumple ninguna de las condiciones. Esta acción facilita la adición de flujo de trabajo complejo y reduce el tiempo global de ejecución del flujo de trabajo.
Utilización de la acción Cambiar
Para utilizar esta acción en el flujo de trabajo, es necesario conectarla a ThingWorx Flow. Para conectarla al flujo, se debe realizar lo siguiente:
1. Pulse en  , arrastre la acción Cambiar de la utilidad Herramientas de desarrollador al lienzo, coloque el puntero sobre la acción y, a continuación, pulse en
, arrastre la acción Cambiar de la utilidad Herramientas de desarrollador al lienzo, coloque el puntero sobre la acción y, a continuación, pulse en  o pulse dos veces en la acción. Se abre la ventana de la acción Cambiar.
o pulse dos veces en la acción. Se abre la ventana de la acción Cambiar.
2. Pulse en Caso.
3. Especifique la condición para el caso 1 mediante el bloque condicional. Se pueden utilizar los operadores Y u O para especificar varias condiciones. El operador O no se puede añadir dentro de un grupo. Las condiciones complejas deben resolverse en lógica simple para que funcionen con la utilidad Cambiar.
Si la condición se define en cualquiera de las siguientes opciones: Es verdadero, Es fecha, Es número, Es alfanumérico, Está vacío, Es una matriz, no introduzca el valor Esperado valor. |
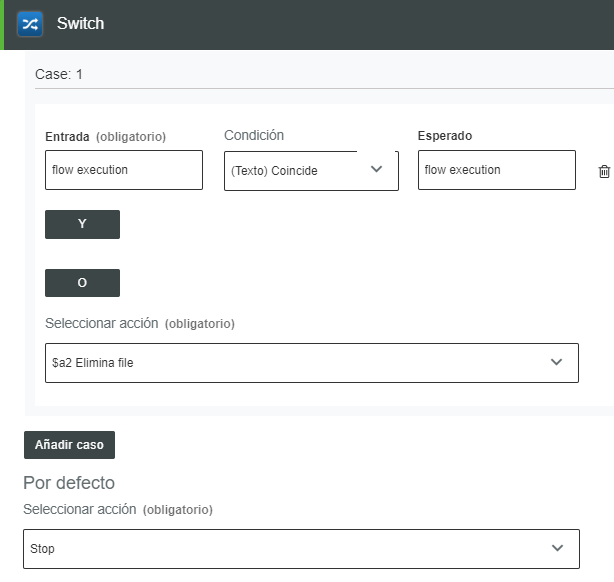
4. En el campo Seleccionar acción, seleccione una acción que desee ejecutar si se cumple la condición especificada en el caso 1. Pulse en Añadir caso para añadir varios casos.
5. En la sección Por defecto, en el campo Seleccionar acción, seleccione una acción que desee ejecutar si no se cumple ninguna de las condiciones.
6. Pulse en Terminado. De este modo, se crean automáticamente conexiones entre Cambiar y sus acciones correspondientes. Estas conexiones no se pueden realizar manualmente.
Ejemplo
Existe un requisito en el que, cada vez que se carga un nuevo fichero en una cuenta de OneDrive desde algunos proveedores, el fichero se descarga y envía como datos adjuntos por correo a un cliente. Sin embargo, debido a algunas restricciones de descarga, si el tamaño del fichero es mayor que el límite especificado, se envía un URL para la descarga del fichero por correo en lugar de adjuntarlo.
Adición y configuración del activador de OneDrive
Configuremos un activador de OneDrive que se inicie cada vez que se cargue un nuevo fichero en OneDrive.
1. Coloque el puntero sobre el icono de inicio  y, a continuación, pulse en
y, a continuación, pulse en  o pulse dos veces en
o pulse dos veces en  . Aparece una lista de activadores.
. Aparece una lista de activadores.
2. Seleccione el activador de OneDrive. Se abre la ventana de configuración del activador de OneDrive.
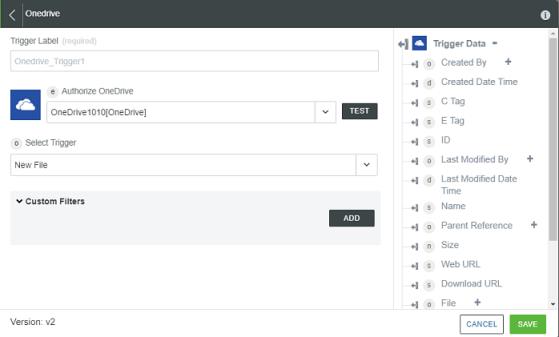
3. Introduzca la información en la ventana de activador y, a continuación, pulse en Guardar.
Configuración de la acción Cambiar
Ahora, se definirán las siguientes condiciones en la acción Cambiar:
• Si el tamaño de los ficheros cargados supera 1 MB, se envía por correo un URL para la descarga del fichero.
• Si el tamaño de los ficheros cargados es menor que 1 MB, el fichero se descarga y envía como datos adjuntos de un correo electrónico.
Complete los siguientes pasos para configurar la acción Cambiar:
1. Pulse en  , arrastre la acción Cambiar de la utilidad Herramientas de desarrollador al lienzo, coloque el puntero sobre la acción y, a continuación, pulse en
, arrastre la acción Cambiar de la utilidad Herramientas de desarrollador al lienzo, coloque el puntero sobre la acción y, a continuación, pulse en  o pulse dos veces en la acción. Se abre la ventana de la acción Cambiar.
o pulse dos veces en la acción. Se abre la ventana de la acción Cambiar.
2. Pulse en Caso. Aparece un nuevo bloque de caso.
3. Defina la condición y especifique la acción que se debe ejecutar si se cumple la condición especificada. En el primer caso, se verificará si el tamaño del fichero es mayor que 1024 bytes.
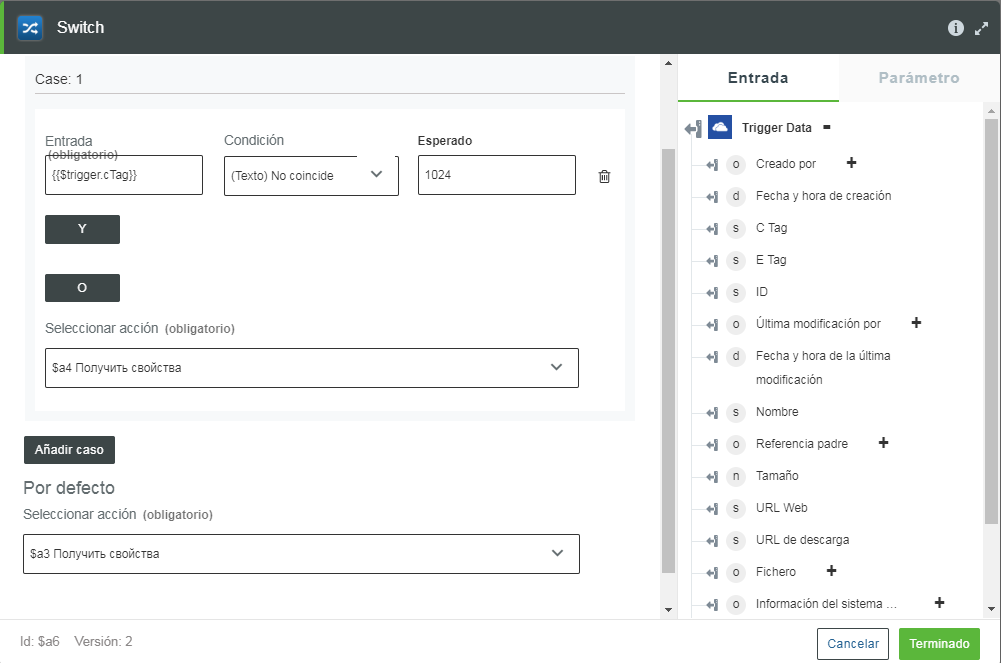
a. En el campo Entrada, añada el parámetro de datos Tamaño de la sección Datos de activador del lado derecho de la ventana de configuración de la acción Cambiar. Esta acción devuelve el tamaño del fichero.
b. En la lista Condición, seleccione el operador (Número) Mayor que.
c. En el campo Esperado, introduzca 1024.
d. Especifique la acción que se debe ejecutar si se cumple esta condición. En el campo Seleccionar acción, seleccione Enviar URL de fichero con la acción Correo electrónico.
Este campo extrae automáticamente todas las acciones disponibles en el lienzo y las muestra en la lista.
4. En la sección Por defecto, en el campo Seleccionar acción, especifique la acción que se debe ejecutar si no se cumple la condición especificada.
En el campo Siguiente acción, seleccione Descargar fichero.
5. Pulse en Terminado. ThingWorx Flow conecta automáticamente la acción Cambiar con las otras acciones, como se especifica en la ventana de configuración de cambiar. De este modo, se crean rutas diferentes para cada caso, que indican los números de caso.
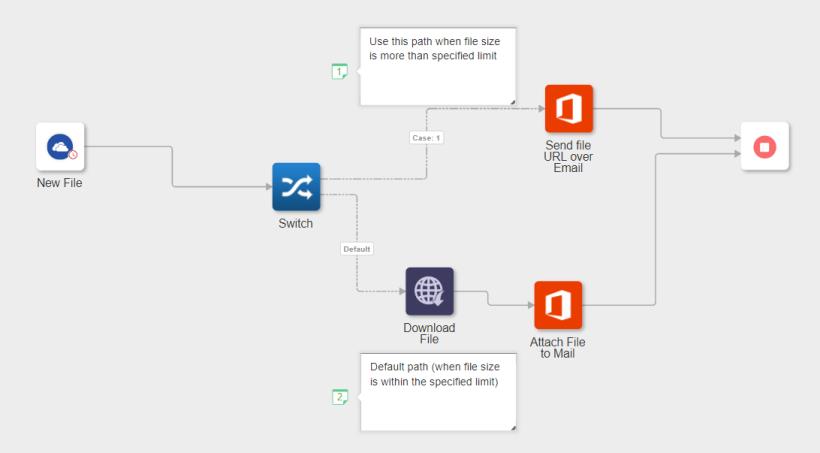
Estas conexiones no se pueden crear, editar ni borrar manualmente. Si desea realizar cambios en estas conexiones, se debe cambiar la configuración de la ventana de configuración de cambiar.
Configuración de otras acciones en el flujo de trabajo
Ahora se configurará el resto de las acciones para completar el flujo de trabajo. En la siguiente sección se proporciona información solo sobre las asignaciones de campo. Es posible que sea necesario introducir información adicional para cada acción.
• Herramientas de desarrollador: Descargar fichero
1. Asigne el parámetro URL de descarga de la sección Datos de activador al campo URL.
2. Asigne el parámetro Nombre de la sección Datos de activador al campo Nombre del fichero descargable.
• Office 365: Enviar un correo electrónico
1. En el campo Rótulo, introduzca Send file URL over Email.
2. Asigne el parámetro URL de descarga de la sección Datos de activador al campo Cuerpo.
• Office 365: Enviar un correo electrónico
1. En el campo Rótulo, introduzca Attach File to Mail.
2. Asigne el parámetro Ruta de fichero/carpeta de la sección Descargar fichero al campo Ruta del fichero de origen.
Esquema de salida
La acción Cambiar permite devolver un esquema de salida, tal como se muestra en la siguiente figura: